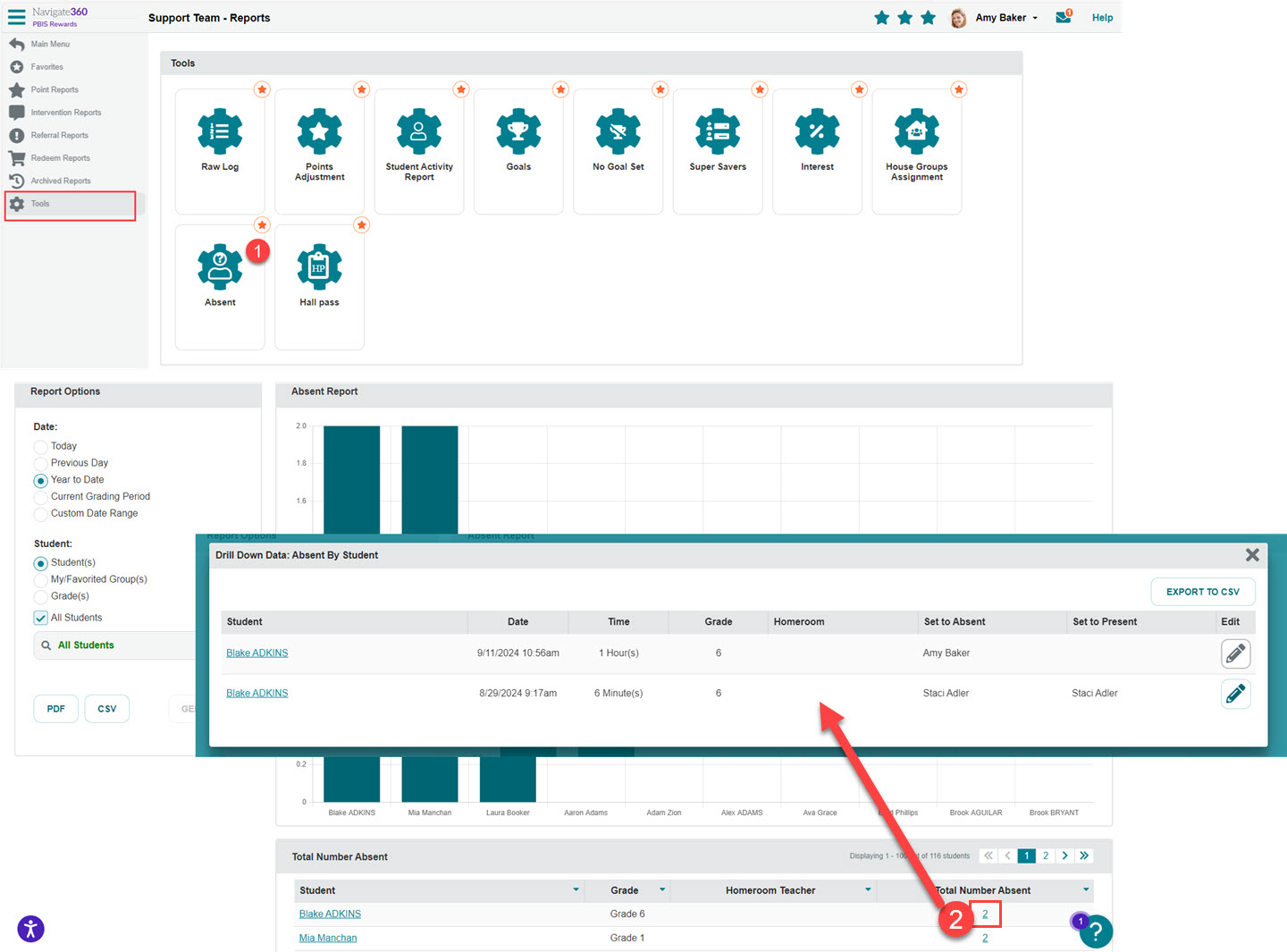How to Mark a Student Absent- PBIS Rewards
Learn how to effectively mark students absent in PBIS Rewards.
- Emergency Management
- Connect360
- PBIS Rewards
- Hall Pass
- Preparation & Response Training
- Behavioral Case Manager
- Visitor Management
-
Compass
Getting Started Webinar Links Data & User Management Compass Curriculum for Students, Staff, & Families Compass Behavior Intervention Compass Mental Health + Prevention Compass for Florida - Character Ed, Resiliency, & Prevention Compass for Texas - Character Ed Analytics & Reporting Release Notes & Updates Additional Resources
- School Check In
- ALICE Training Institute
- Detect
- Anonymous Tip Reporting
- Resources
- Back-to-School
Students can be marked absent schoolwide if Hall Pass Plus has been purchased or if basic hall pass functionality was previously available. If you don’t have hall pass or absent tracking and are interested in adding it, please reach out to your account manager to request information on adding Hall Pass Plus to your PBIS Rewards subscription. More Info
Set Students to Absent in the Students Page
- Navigate to the Students Page from the Main Menu.
- Admin can select the student(s) to be set to absent using the multi-select boxes.
- Use the Actions dropdown menu and confirm pop up to set them to absent.
- Or use the Absent button and confirm pop up to set a student to absent. Note: Staff can only mark one student absent at a time.
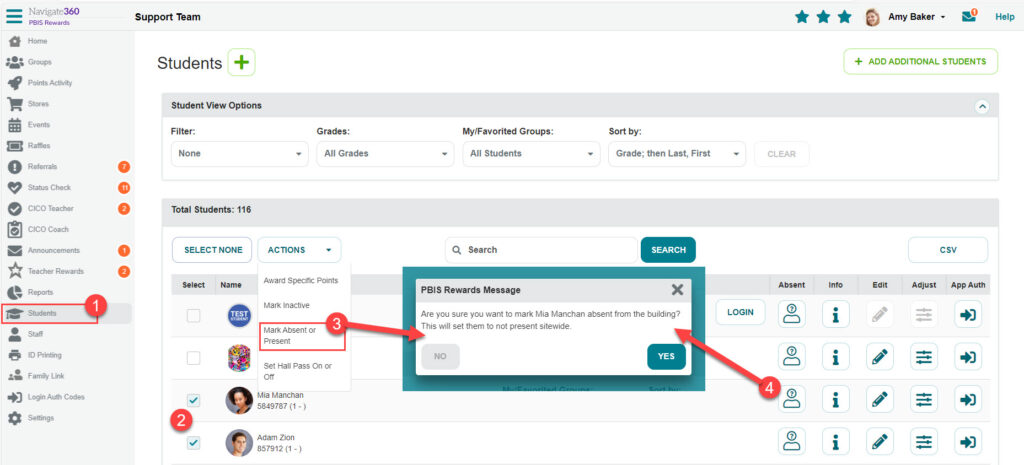
View Students on Hall Pass & Absent from Students Page
- Navigate to the Students Page from the Main Menu.
- Select the filters dropdown.
- Choose the Absent and Hall Pass options.
- See the elapsed time for students on a hall pass.
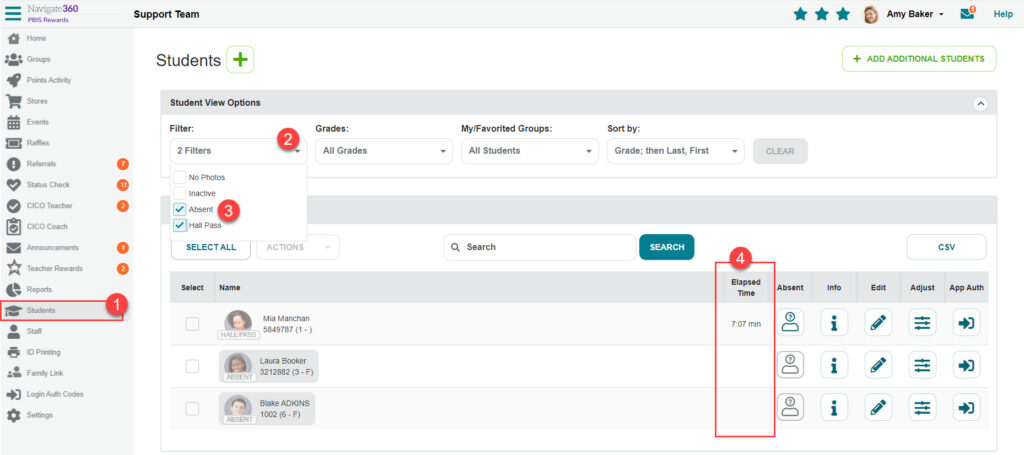
Absent Students in the Groups
Note: Students that are marked absent are marked absent schoolwide and will not be highlighted when the "Select All Students" button is pressed in a Group. If Hall Pass Plus is part of your purchase or you currently have basic hall pass functions, you can use the button next to the HALL PASS button to mark students absent from the group. The steps below are for those who have the Hall Pass Plus option.
- To mark a student(s) absent, press the Absent button located next to the HALL PASS button.
- From the pop-up, choose the absent button next to the student to mark individual students absent.
- To mark multiple students absent, press the SELECT All button or select multiple students with the checkmarks and then use the ACTIONS button to mark them all absent.
Note: Once a student has been marked absent they can be put back to present by selecting the student card in the group and then pressing the BACK TO PRESENT button.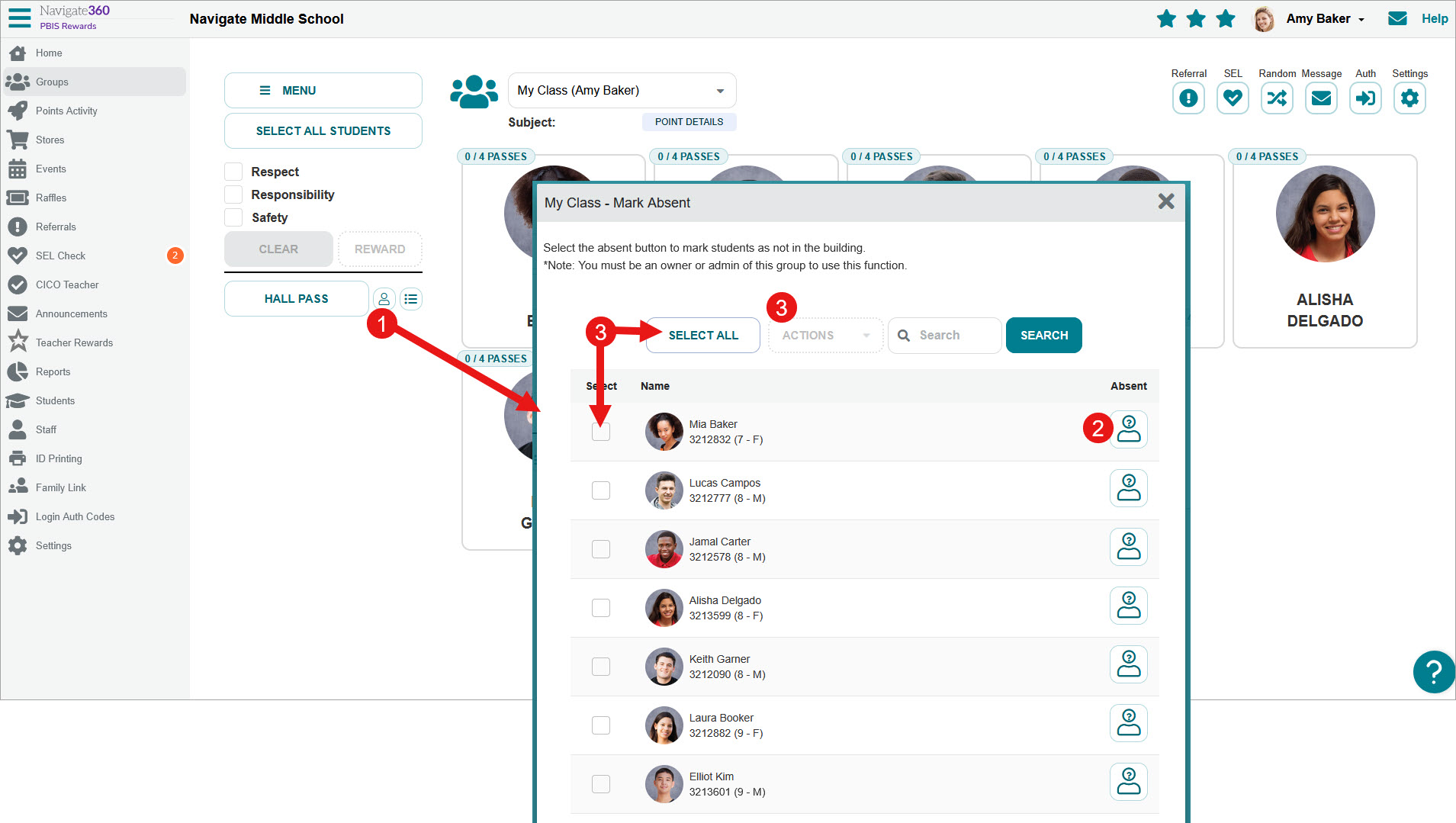
Mark Any Absent Student Back to Present with the Home Page Student Search
- Search and select a student
- Choose the “Back To Present” button and confirm.
Note: To mark a student absent, navigate to the Students Page and select the Absent button next to the appropriate student.
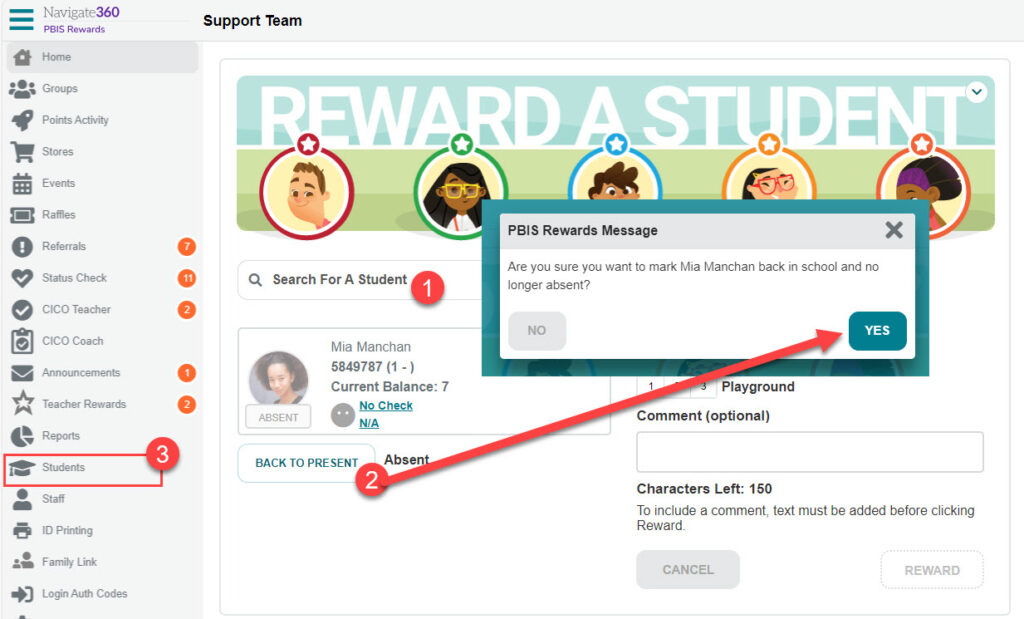
Absent Students on the Mobile App
- From the Reward screen, students will be displayed as absent if they are searched for or scanned using the “Check Student” button. Absent students can be put back to present schoolwide by pressing the “Back To Present” button and confirming.
- On the group screen, absent students will be displayed on the “Presence” tab and can be put back to present schoolwide by pressing the OFF button and confirming.
Note: Staff do not have the ability to mark a student absent on the mobile app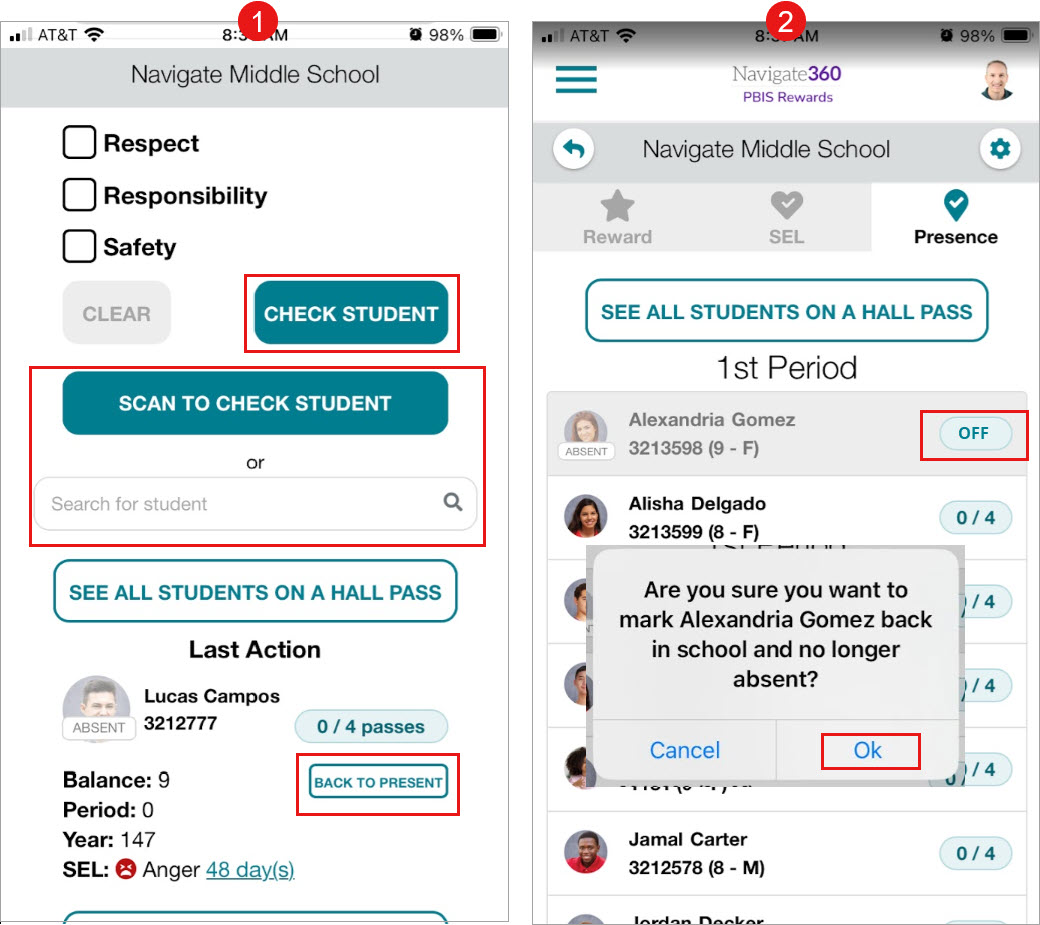
Absent Report
The Absent report will show summary data for all students or for a group based on a given time frame
- The absent report is found in tools tab of the reports menu.
- The total number of absences issues will be displayed and that number can be selected to show the details for each individual absence.
Note: Absent instances that are put back to present by PBISR through a nightly process will be displayed as “All Day” in the report.