Getting Started with Safety Plans
Discover the essential steps to creating effective safety plans within Navigate360's Emergency Management Solution
- Emergency Management
- Connect360
- PBIS Rewards
- Hall Pass
- Preparation & Response Training
- Behavioral Case Manager
- Visitor Management
-
Compass
Getting Started Webinar Links Data & User Management Compass Curriculum for Students, Staff, & Families Compass Behavior Intervention Compass Mental Health + Prevention Compass for Florida - Character Ed, Resiliency, & Prevention Compass for Texas - Character Ed Analytics & Reporting Release Notes & Updates Additional Resources
- School Check In
- ALICE Training Institute
- Detect
- Anonymous Tip Reporting
- Resources
- Back-to-School
Use the Safety Plans feature to build and maintain Emergency Operation Plans (EOPs), ensuring compliance with state requirements and reinforcing the culture of safety within your district.
Accessing Safety Plans:
- From the left-hand Navigation Menu, click Prepare
- Next, click on Safety Plans
- You will then be navigated to the Safety Plans Dashboard
Below are our core resources for navigating the Safety Plans feature. For additional resources, please visit our Safety Plans Knowledge Base.
Note: Each section below can be expanded or collapsed and has important information to read and share.
Safety Plans Overview
Creating a Safety Plan
Creating a Safety Plan in the Safety Plan Wizard- Enhanced EMS
You can create a new EOP using your state approved template by clicking the + New safety plan button from the top right corner of the Safety Plan Dashboard.
To create a new safety plan:
- Click the Prepare dropdown on Side Navigation Menu
- Click Safety Plans
- On the Safety Plans Dashboard, click +New Safety Plan
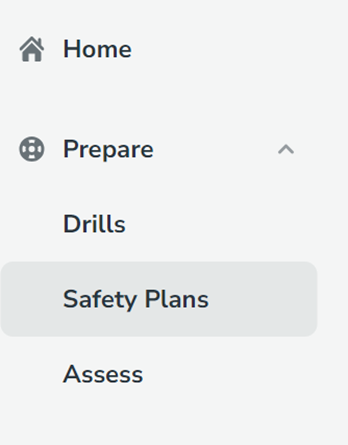
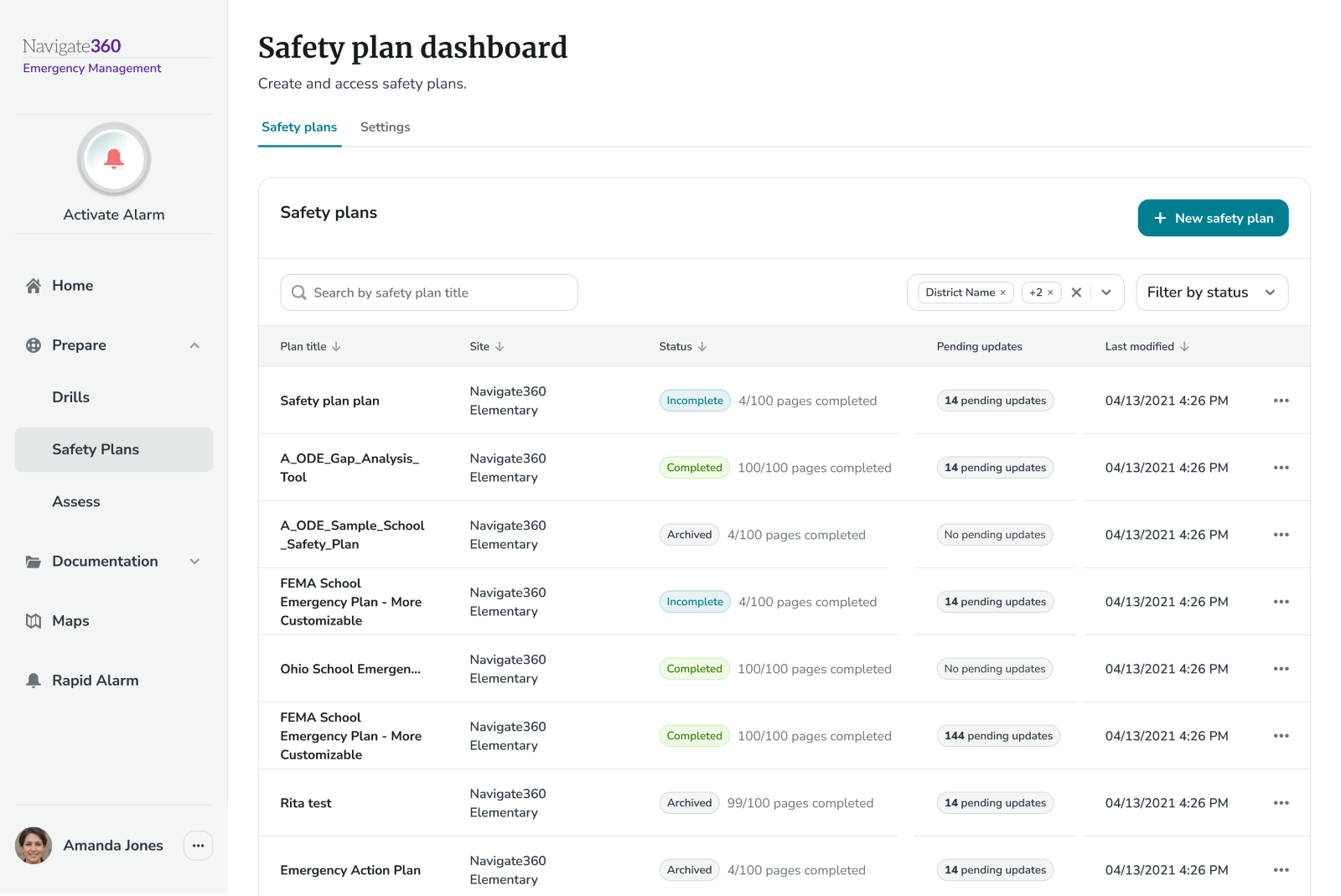
When adding a new safety plan, you will enter the following:
- Site
- Appropriate template (Available templates will vary by state)
- Safety plan title
Once all the required information is entered, click Save.

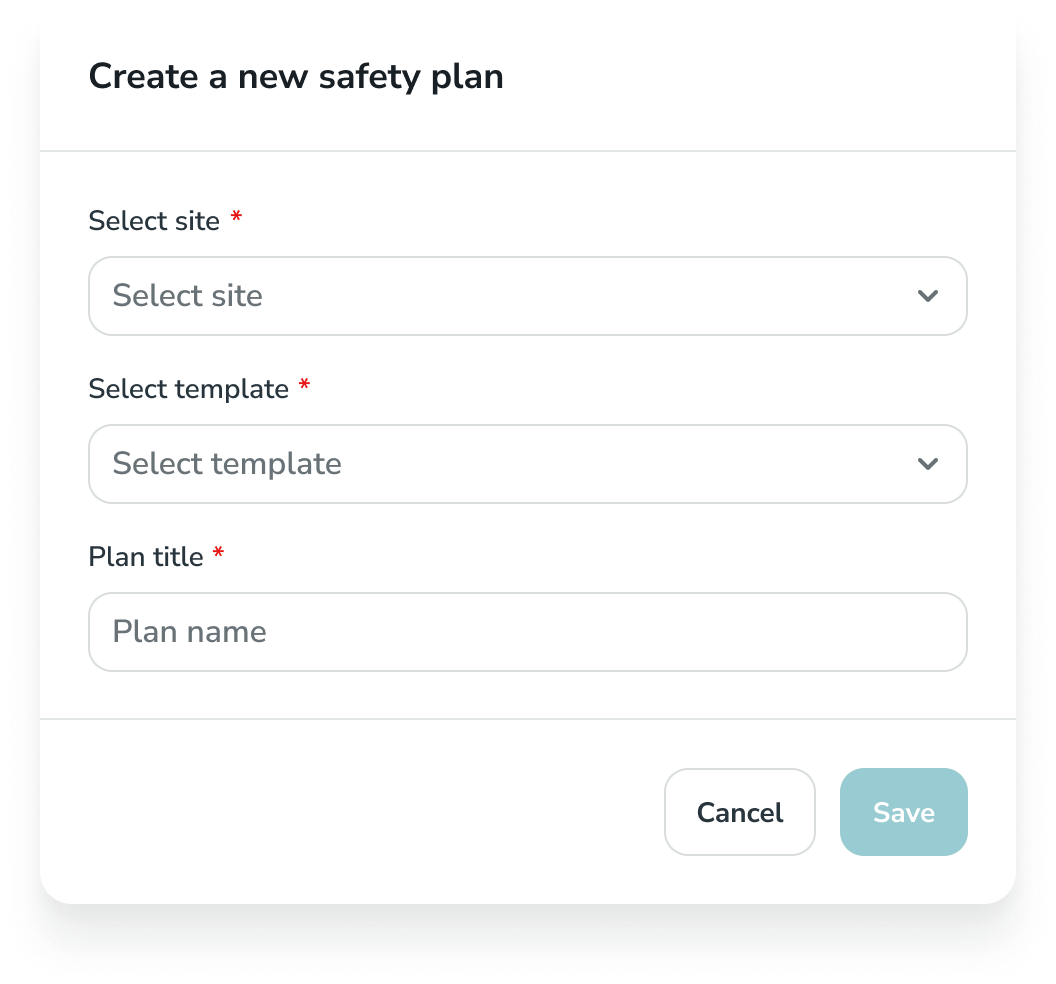
Viewing Your New Safety Plan
To find your new Safety Plan, navigate to the Safety Plans Dashboard and use the search or filtration options to find the safety plan
To view a specific Safety Plan, click on the safety plan title, or click on the 3 Dot Actions Menu and click View

Editing a Safety Plan
Editing a Safety Plan in the Safety Plan Wizard- Enhanced EMS
To edit or update an existing safety plan, navigate to the Safety Plan Dashboard and search or filter to find the desired Safety Plan. You can then click on the title of your plan which will navigate you to the Safety Plan Viewer, or you can click on the 3 dot action menu and select View. You will see an Edit icon on each section. Click on the Edit icon to enable edit mode for that section.
.png)
Once in the Safety Plan editor, edits and updates can be made using the Text editor.
Text editor: Includes header and copy text for each section that can be filled in and updated like any other word processor.
.png)
Variable fields: Includes text, phrases or information used frequently throughout your safety plan that can be saved once and applied throughout the plan. Be sure to click Save at the bottom of the pop-up to apply any updates.
.png)
Using the Plan Outline:
Review and navigate to a specific section of your safety plan using the Plan Outline to the right of the screen.
The plan outline can be collapsed using the icon at the top right corner to allow more screen space for viewing or editing your Safety Plan.
As sections in your safety plan are marked as complete, the Incomplete badge will be removed from the respective sections in the plan outline.
.png)
Once your Safety Plan updates are complete, click Mark As Complete from the 3 dot action menu at the top right of the page, then click Save and Exit to return to the Safety plan dashboard.
Do not add subsections under the Cover Page. They will not be included when exporting the plan.
Cloning a Safety Plan
Cloning a Safety Plan in the Safety Plan Wizard- Enhanced EMS
Safety Plans can be copied to other buildings or can be copied at the start of each new school year to create a new version of your safety plan.
To copy a safety plan to another building/site:
- Navigate to the Safety Plans dashboard and locate the desired plan
- Navigate to the 3 Dot Action menu to the right of the desired safety plan and click Copy
- Next, enter a title for the copied safety plan and select the site to copy it in
- Click Copy Plan


Archive/Unarchive a Safety Plan
How to Archive & Unarchive Safety Plans- EMS
In some cases, you may wish to archive a Safety Plan if it is no longer needed, you wish to start fresh, or items have changed. This is a good way to store older plans without deleting them. In other cases, you may wish to unarchive a Safety Plan and regain editing access to the plan.
To archive a safety plan:
- Navigate to the Safety plan dashboard
- Locate the desired safety plan and click on the 3 Dot Actions Menu for the desired safety plan and click Archive
- Next, click Yes, archive it


To unarchive a safety plan:
- Navigate to the Safety plan dashboard
- Locate the desired safety plan and click on the 3 Dot Actions Menu for the desired safety plan and click Unarchive
- Next, click Yes, unarchive it

On-Demand Training
Webinar: Safety Plans
Scope of Training: Learn how to build safety plans that meets state compliance at the District and Building-level with the Safety Plan Wizard.
- Creating a new District Safety Plan
- Cloning a Safety Plan for multiple buildings
- Editing Safety Plans
- Using Variable Fields in a Safety Plan
- Completing and Exporting Safety Plans
Audience: Team Member assigned to oversee Safety Plan creation and completion at the District and Building-level
Duration: 7-minutes, on-demand