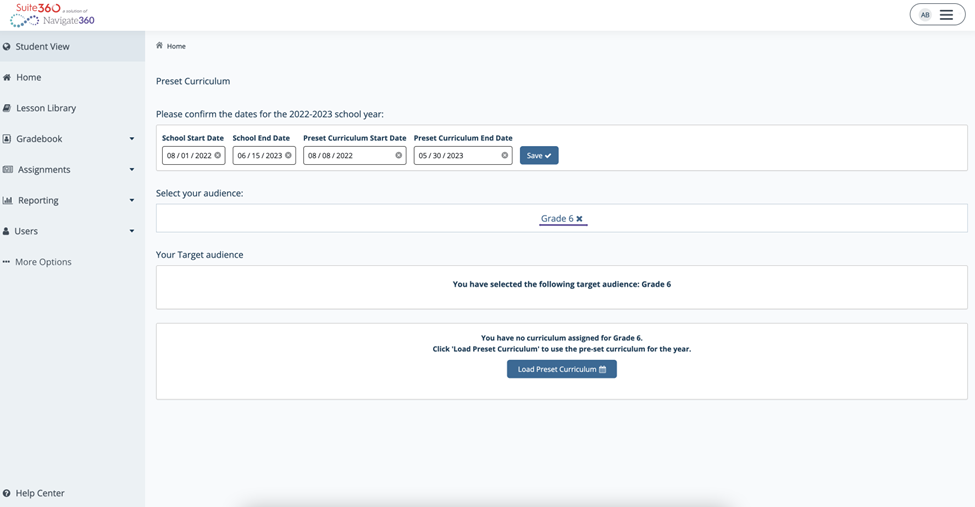Preset Curriculum
Gain insight into how to customize and develop a comprehensive curriculum.
- Emergency Management
- Connect360
- PBIS Rewards
- Hall Pass
- Preparation & Response Training
- Behavioral Case Manager
- Visitor Management
-
Compass
Getting Started Webinar Links Data & User Management Compass Curriculum for Students, Staff, & Families Compass Behavior Intervention Compass Mental Health + Prevention Compass for Florida - Character Ed, Resiliency, & Prevention Compass for Texas - Character Ed Analytics & Reporting Release Notes & Updates Additional Resources
- School Check In
- ALICE Training Institute
- Detect
- Anonymous Tip Reporting
- Resources
- Back-to-School
The Compass Curriculum Preset Curriculum builder is a tool that allows you to set up an entire year's worth of curriculum in minutes. This article will walk you through how to set up the preset curriculum for your school or district.
Starting the Preset Curriculum
To access the Preset Curriculum builder, push the "Preset Curriculum" button on the admin dashboard.
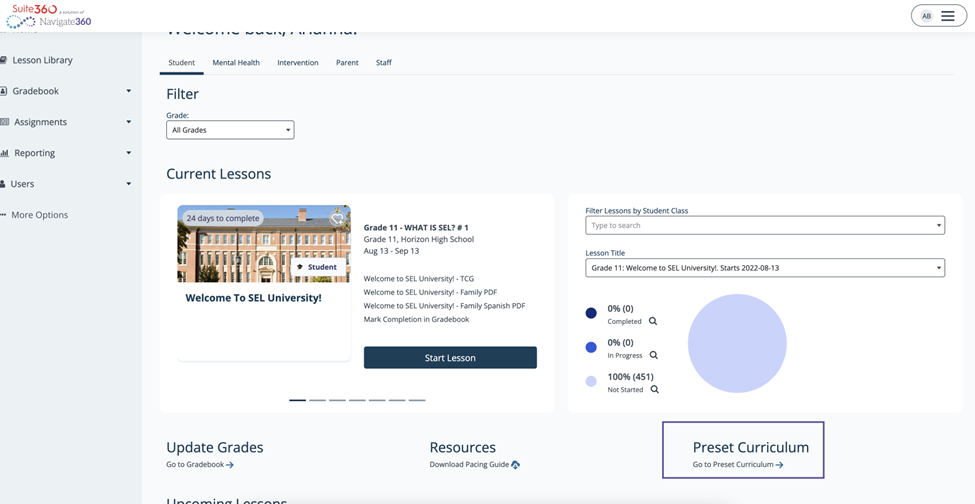
From there, you'll confirm the start and end dates for the current school year and for the preset curriculum.
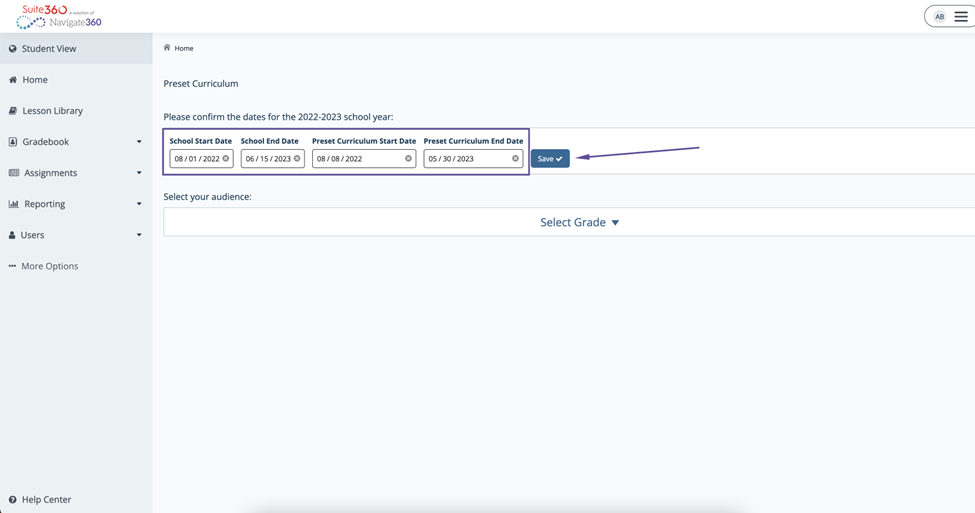
Next, select the grade of the preset curriculum that you want to assign and click Confirm.
Each grade has its own curriculum and so has to be assigned individually. You cannot at this time select multiple grades in the present curriculum.
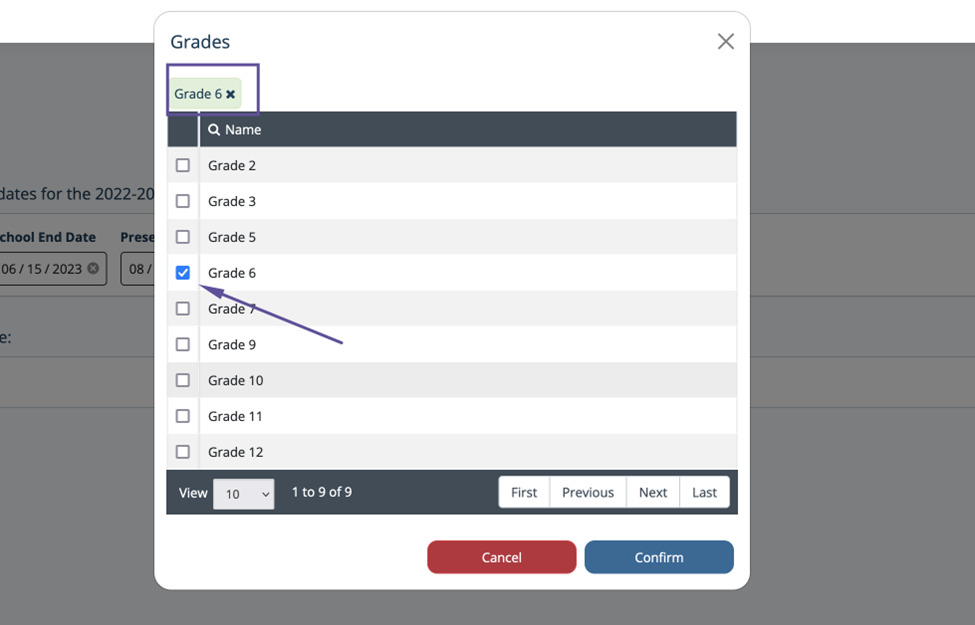
Verify the information you have selected and click Load Preset Curriculum. Now, you're ready to start customizing your curriculum!
Previewing and Modifying the Preset Curriculum
In the Preset Curriculum, every lesson is assigned a "Suggested Week" that is assigned based on the start of school. Each line in the curriculum builder represents a lesson.
Each lesson's row displays:
- The Title in Bold
- The lesson description, if available, in Italics
- Each lesson will also display the theme and suggested week
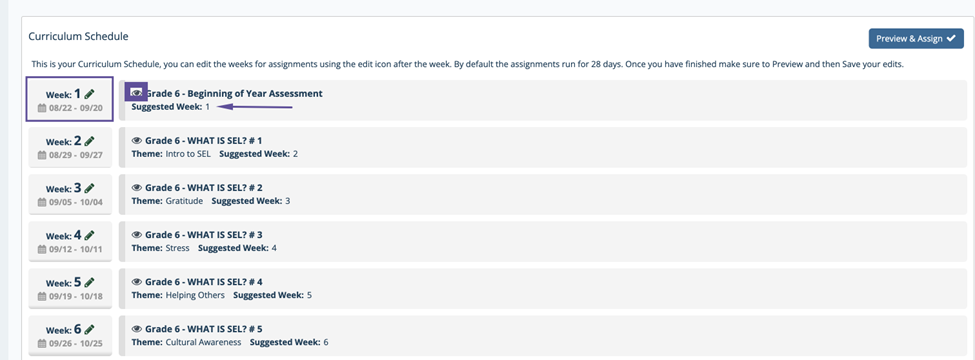
The Preview button (eye icon seen in box above) allows you to open up a new tab and preview the lesson as if you were a student.
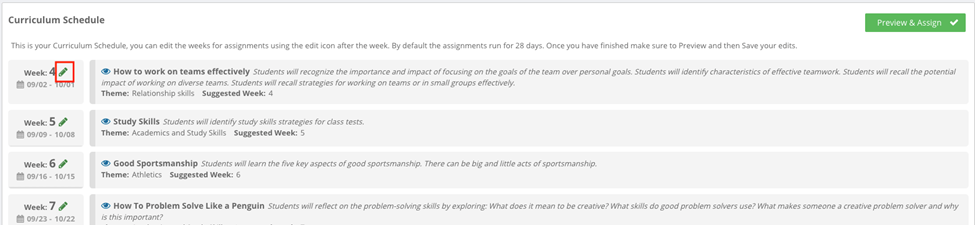
The Edit button (pencil icon) allows you to modify the date that the lesson will be shown. You can modify by week or set a custom start and end date.
- Setting the Week Number to 0 will move the lesson from the curriculum schedule and will place it in the "Un-used Curriculum" section.
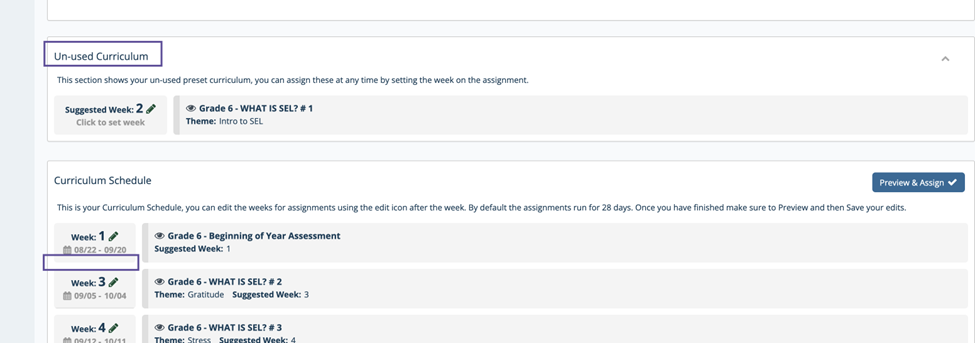

Please note that the builder doesn't shuffle lessons around automatically.
Confirming Your Preset Assignment
Once you've modified the dates for the lessons and customized the curriculum to fit your school's schedule and needs, you're ready to assign the preset curriculum!
First, click on the Preview & Assign button.
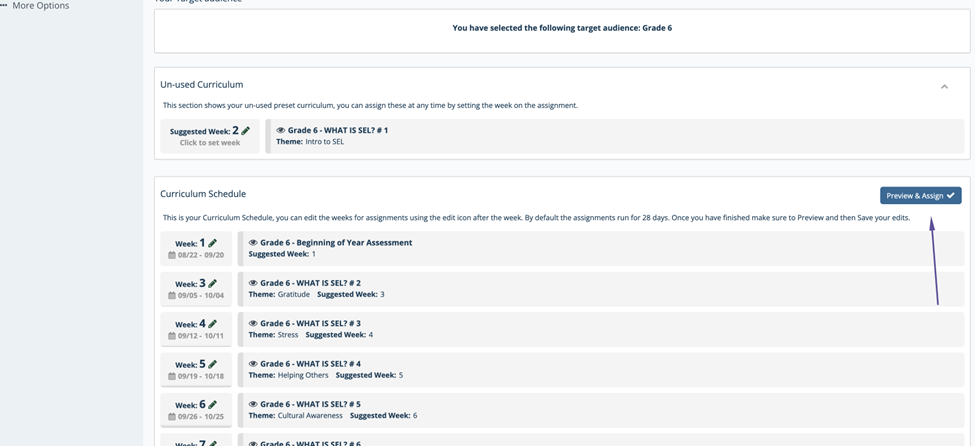
The preview page will open up and you'll be able to review everything that you've added or adjusted. You can then either Close Preview to go back to the builder, or Confirm to save and assign the preset curriculum to your students.
If you close the browser window without confirming and saving the preset curriculum, you will lose any edits you made.
The curriculum can be modified after it has been assigned, so even if it's not perfect, you can go back and edit later.
Modifying A Preset Curriculum
Once you've assigned your curriculum, you can return to the preset curriculum at any time and repeat the steps in this article. To save additional changes, simply Preview & Assign after you've made your modifications.