Receiving Browser Push Notifications- Detect
Learn how to easily stay up to date on Detect Alerts with browser push notifications.
- Emergency Management
- Connect360
- PBIS Rewards
- Hall Pass
- Preparation & Response Training
- Behavioral Case Manager
- Visitor Management
-
Compass
Getting Started Webinar Links Data & User Management Compass Curriculum for Students, Staff, & Families Compass Behavior Intervention Compass Mental Health + Prevention Compass for Florida - Character Ed, Resiliency, & Prevention Compass for Texas - Character Ed Analytics & Reporting Release Notes & Updates Additional Resources
- School Check In
- ALICE Training Institute
- Detect
- Anonymous Tip Reporting
- Resources
- Back-to-School
Note:
This feature is ONLY available with Detect.
Receiving browser push notifications will allow you to have Detect open on your browser and be notified as soon as an alert hits your Signals Inbox. By clicking on these notifications, you will be taken to the alert immediately where you and your team can decide on the next steps.
Be in the know faster than ever by allowing Detect to send you push notifications on your browser. To enable this feature, please follow the steps below for your individual browser. We strongly suggest Chrome, though other browsers should receive these notifications as well.
Follow the steps below to enable push notifications for Detect in your preferred browser.
Enjoy receiving near real-time alerts more easily than ever before!
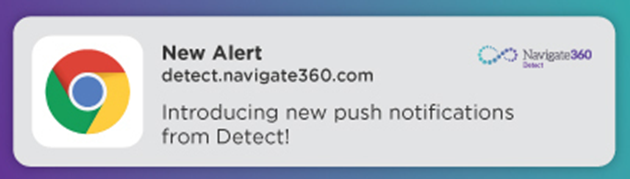
Chrome Notifications (recommended)
Open Chrome Browser: Launch the Google Chrome browser on your computer.
-
Visit the Website: Go to the Detect website and login to receive push notifications. Make sure the website has implemented Detect for notifications.
-
Subscription Prompt: When you visit a website that offers push notifications, you will typically see a pop-up or a small bell icon in the address bar, indicating that the website wants to send you notifications.
-
Allow Notifications: Click on the pop-up or the bell icon, and a dialog box will appear asking if you want to allow notifications from the website. Click "Allow" to subscribe to notifications.
-
Confirmation: You will receive a confirmation message, indicating that you are now subscribed to push notifications from the website.
Safari Notifications
Open Safari Browser: Launch the Safari browser on your macOS device.
-
Visit the Website: Go to the Detect website and login to receive push notifications.
-
Subscription Prompt: When you visit a website that offers push notifications, you will see a pop-up asking if you want to receive notifications. Click "Allow" to subscribe.
-
Confirmation: You will receive a confirmation message that you are now subscribed to push notifications from Detect.
Microsoft Edge Notifications
Open Microsoft Edge: Launch Microsoft Edge browser on your computer.
-
Visit the Website: Go to the Detect website and login to receive push notifications.
-
Subscription Prompt: When you visit a website that offers push notifications, you will typically see a pop-up or a request at the top of the page asking if you want to receive notifications. Click "Allow" to subscribe.
-
Confirmation: You will receive a confirmation message indicating that you are now subscribed to push notifications from Detect.
Firefox Notifications
Open Firefox Browser: Launch the Mozilla Firefox browser on your computer.
-
Visit the Website: Go to the Detect website and login to receive push notifications.
-
Subscription Prompt: When you visit a website offering push notifications, you will see a pop-up or an icon in the address bar indicating that the website wants to send you notifications. Click "Allow" to subscribe.
-
Confirmation: You will receive a confirmation message indicating that you are now subscribed to push notifications from Detect.
Managing Notifications
Manage your notification settings for each browser by navigating to the browser Settings or Preferences menu. From there, you can enable or disable notifications, set notification preferences, or unsubscribe from specific websites.