PBIS Rewards District User Portal
District access may be granted when the purchase of PBIS Rewards is made by the district
- Emergency Management
- Connect360
- PBIS Rewards
- Hall Pass
- Preparation & Response Training
- Behavioral Case Manager
- Visitor Management
-
Compass
Getting Started Webinar Links Data & User Management Compass Curriculum for Students, Staff, & Families Compass Behavior Intervention Compass Mental Health + Prevention Compass for Florida - Character Ed, Resiliency, & Prevention Compass for Texas - Character Ed Analytics & Reporting Release Notes & Updates Additional Resources
- School Check In
- ALICE Training Institute
- Detect
- Anonymous Tip Reporting
- Resources
- Back-to-School
District Access
District access may be granted when the purchase of PBIS Rewards is made by the district or if an individual school that purchased PBIS Rewards authorizes district access. Reach out to support@pbisrewards.com if you would like to inquire about if your purchase qualifies you for a district portal account.
What is the district portal?
The district portal is the gateway to access all of the district’s PBIS Rewards schools and the way to view district-wide PBIS data. The portal allows district users single click access directly into PBIS Rewards schools (when authorized) and allows them to track the launch status of each school using PBIS Rewards. Data included in the portal tracks Points (Tier 1), Interventions/CICO (Tier 2), and Referrals (Tier 3) within the schools. Each section has its own dashboard that provides a quick snapshot of the most critical data points along with the ability to dive deeper into each report. The reports will only reflect data up to the previous day. Live data for schools can be accessed directly in the school by using the “Enter” button on the home page.
How do I change the data I can see?
Once inside the details of each report, there is a left-hand side menu. Each report contains a variety of filtering options for choosing the date range. Depending on the specific report, users can customize grade levels, school types, and data displayed so that the graph shows exactly what is needed.

Home Page
A. Any of the reporting pages of the district portal can be sorted by the school type or by individual schools with these drop-down selections.
B. This section of the homepage will display the reports that you have favorited for easy access. To favorite a report, select the star in the top right corner of the card or graph.
C. The Schools section will list all of the schools in the district with PBIS Rewards and indicate their status.
- The Launch Status of each school will be shown with a percentage of completion.
- When the details button is selected, the check list of launch steps is displayed with the option to email the primary contact.
- The “Enter” button allows direct access into the school. (If “Request Access” appears, press the button to automatically send an access request for the primary contact to approve.)
- Favorited schools will appear at the top of the “Schools” list.
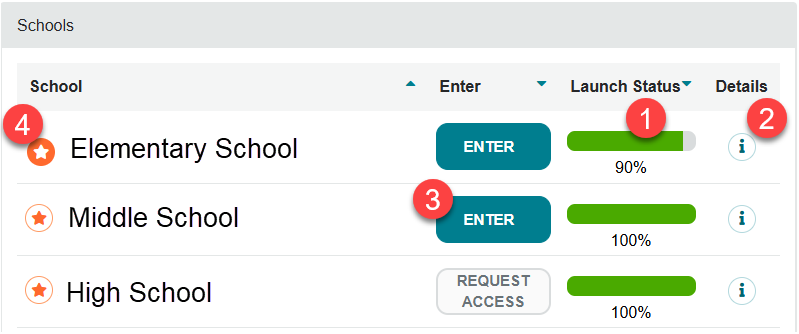
Create a New District Admin User
Select the “District Users” tab from the left-side menu and then the green plus button to add a new user. Fill in the appropriate information and then press the “Save” button (See detailed list of required fields and password options below.) Note: The new user will have the same access to schools as the account creator.
Required Fields:
- First name
- Last name
- Staff ID or Staff code: If you don’t have an ID number for that staff member, it is fine to just create one. Use numbers and letters, no spaces or characters. Example- Staff member John Smith, you can use an ID such as jsmith or smithj
- School email address
Password Options:
- Enter a Password and fill in the same password in the Confirm Password field. Communicate the password to the new district user personally.
- Leave the “Send Set Up Email” box checked and the system will send an email to let the user know they can set a password.
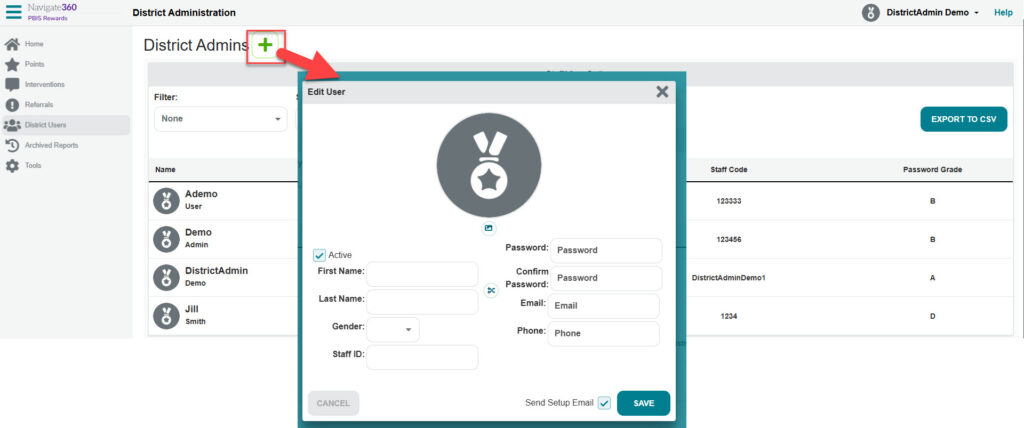
View and Edit District Admins Users
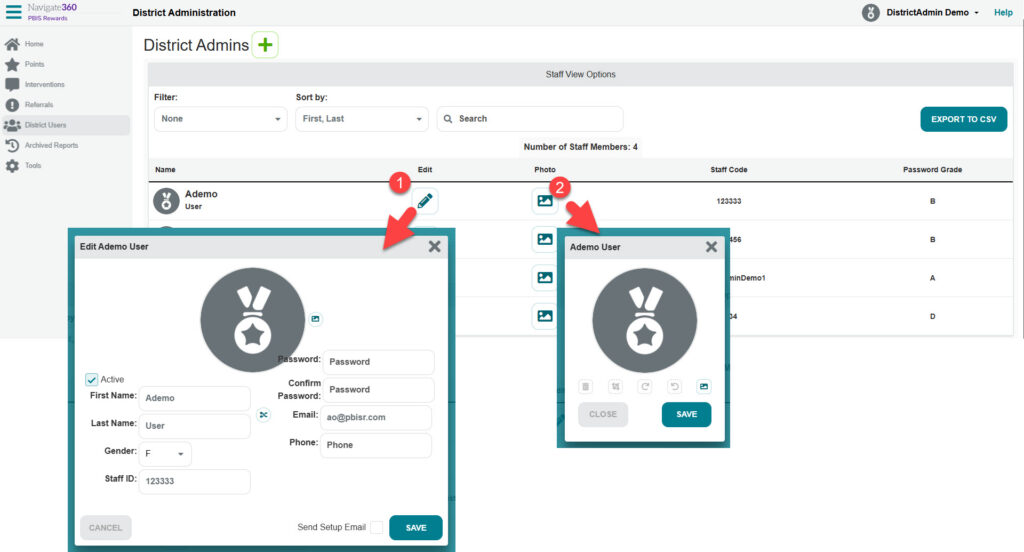
Select the “District Users” tab on the left side menu to see all district admins. To edit a user:
- Select the pencil icon to change information regarding the user.
- Choose the picture icon to add a photo for the user.