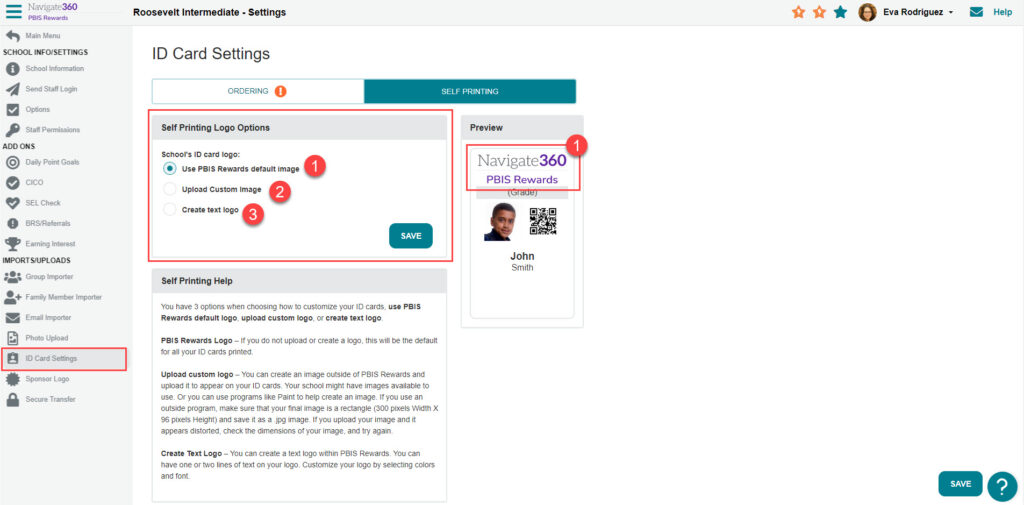ID Printing- PBIS Rewards
Learn how to create ID badges.
- Emergency Management
- Connect360
- PBIS Rewards
- Hall Pass
- Preparation & Response Training
- Behavioral Case Manager
- Visitor Management
-
Compass
Getting Started Webinar Links Data & User Management Compass Curriculum for Students, Staff, & Families Compass Behavior Intervention Compass Mental Health + Prevention Compass for Florida - Character Ed, Resiliency, & Prevention Compass for Texas - Character Ed Analytics & Reporting Release Notes & Updates Additional Resources
- School Check In
- ALICE Training Institute
- Detect
- Anonymous Tip Reporting
- Resources
- Back-to-School
Settings: ID Badges Note: Video may display a previous version of the software. See article below for more recent images.
Having ID cards allows you to quickly scan student or staff badges to award points! ID cards can be printed right from PBIS Rewards or you can have PBIS Rewards print ID cards for you. If your school would like for us to print and ship your ID cards you can learn how to place an order here. If you choose to print your own ID cards you can do so using the templates within the system following the directions below.
Note: The QR code represents the student or staff ID in PBIS Rewards If you are using Clever or ClassLink, we may be able to switch your ID numbers to match the ID number that you prefer. Please reach out to support if you need assistance with changing your student IDs.
Print ID Cards
Select “ID Printing” from the left-side menu. This page will give you several different sizing options. Select the size/print option that works best for you.
- Once you have selected the size, you will have the option to include an image, students’ grade level, ID number, and/or a bar code. Some formats have more or less options. You can choose any, all, or none of these options.
- When you have your sample ID card looking the way you would like, select “Confirm Badge layout.”
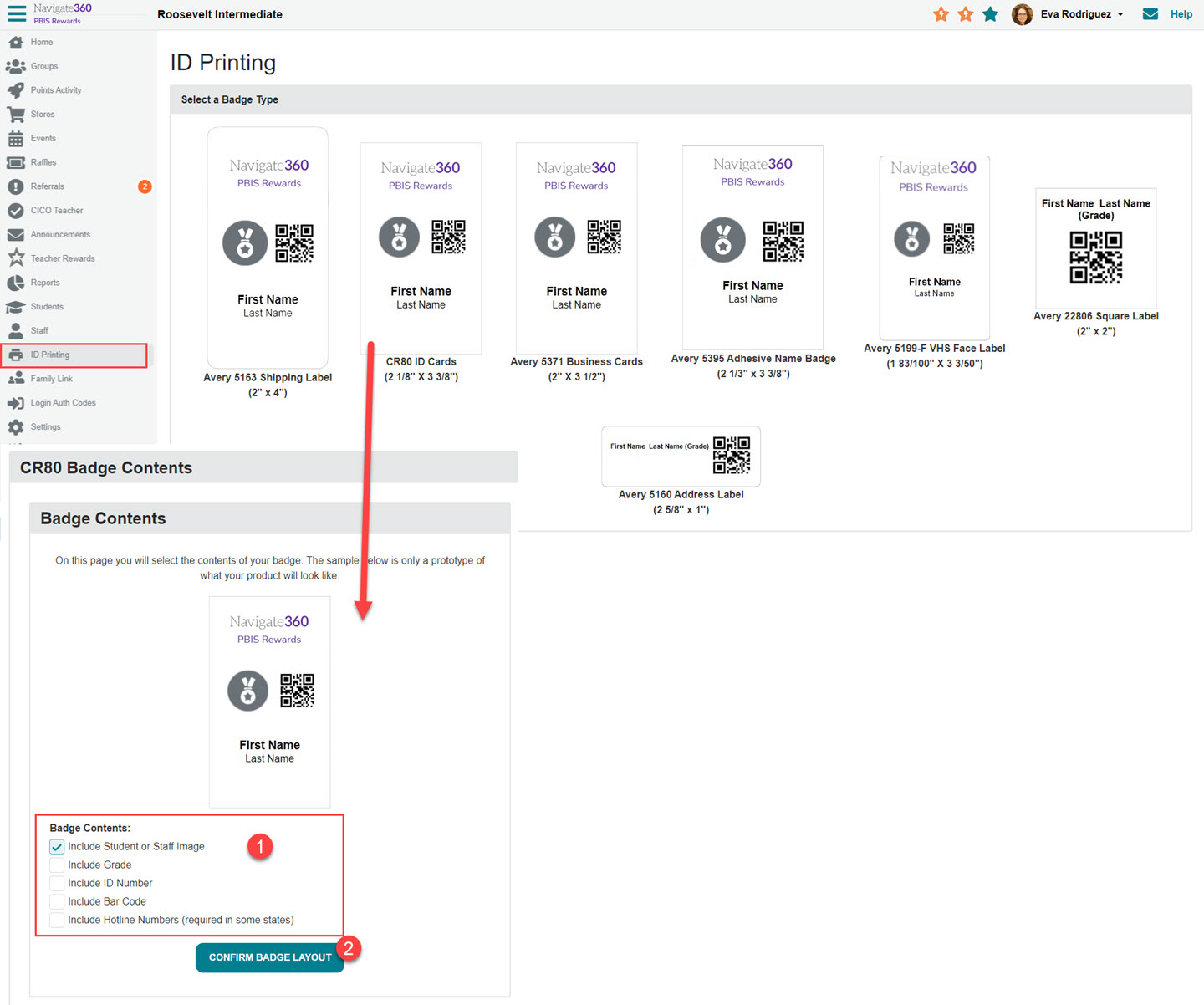
- Now it’s time to select the students or staff who need ID cards printed. You can select all students, an entire grade level, a group, or select specific users. You also have the option to print staff ID cards!
- Check “Display Default Logo instead of Student Photo” if you have added student photos but do not want them on the badges.
- When you have selected the users who need ID cards, click “Create File to Print.” This will create a PDF you can use to print out the ID cards.
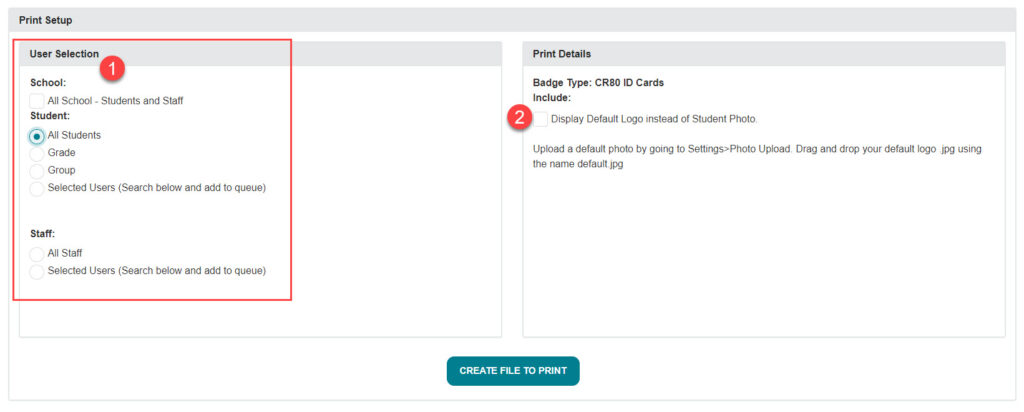
Here is an example of what a badge might look like!

Advanced Settings
An Admin can customize the logo that appears at the top of the badge. To do so, visit “Settings” in your left side menu, then select “ID Card Settings.”
School Logo
1. If you do not wish to add your own logo, the PBIS Rewards logo will default across the top as shown on that screen.
2. Upload an image. The logo will be like a banner, a rectangle that is at least 300 pixels Width X 96 pixels Height and saved as a .jpg image. Recommended image dimensions: 1000 width x 320 height
3. Enter text