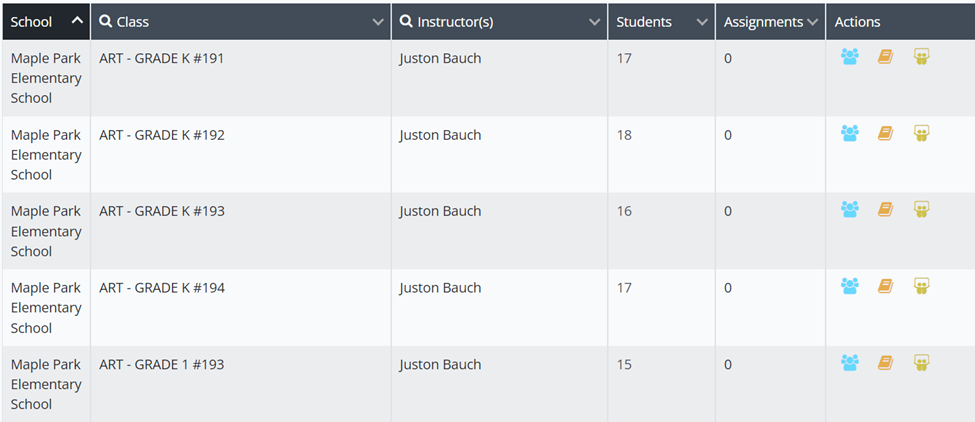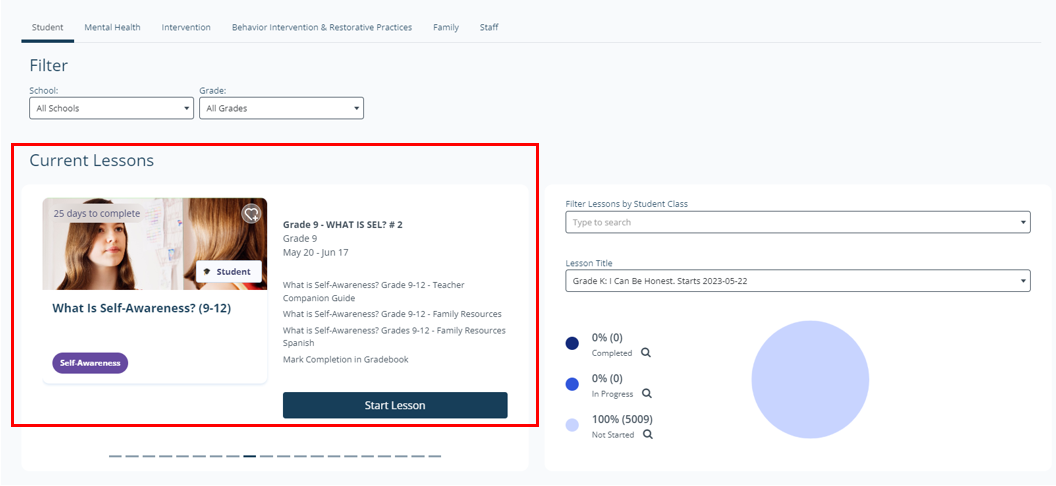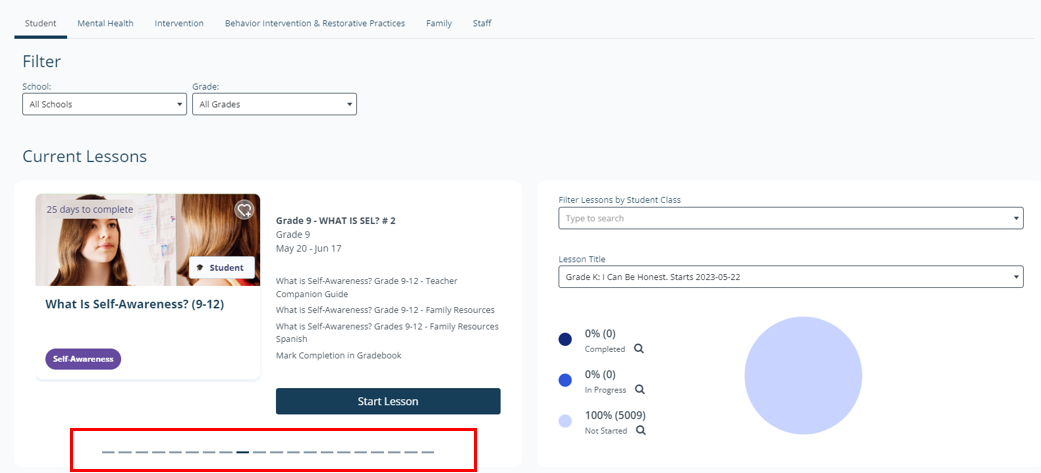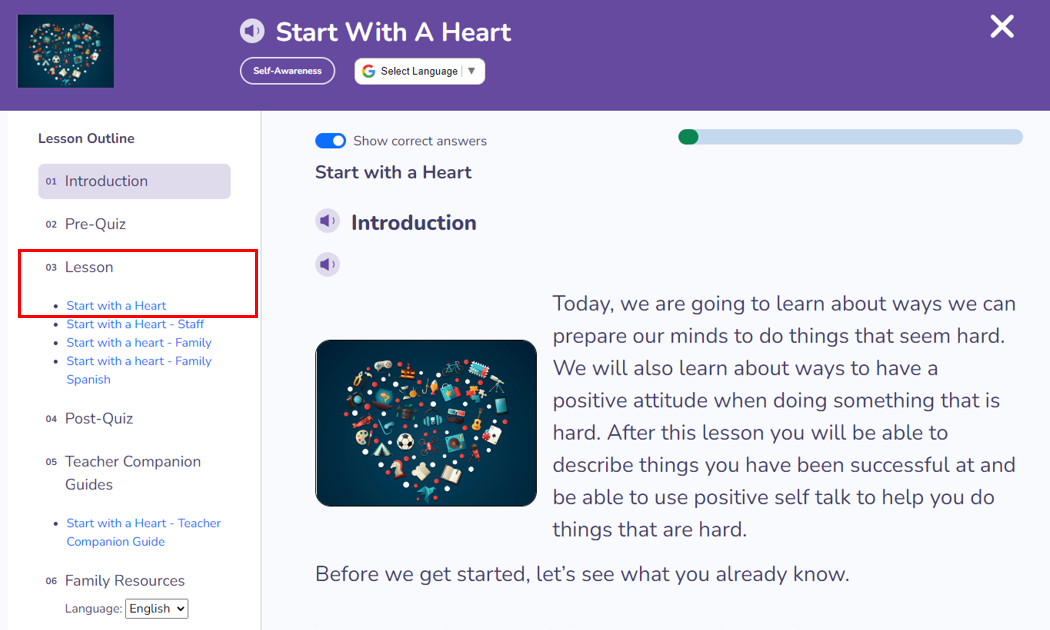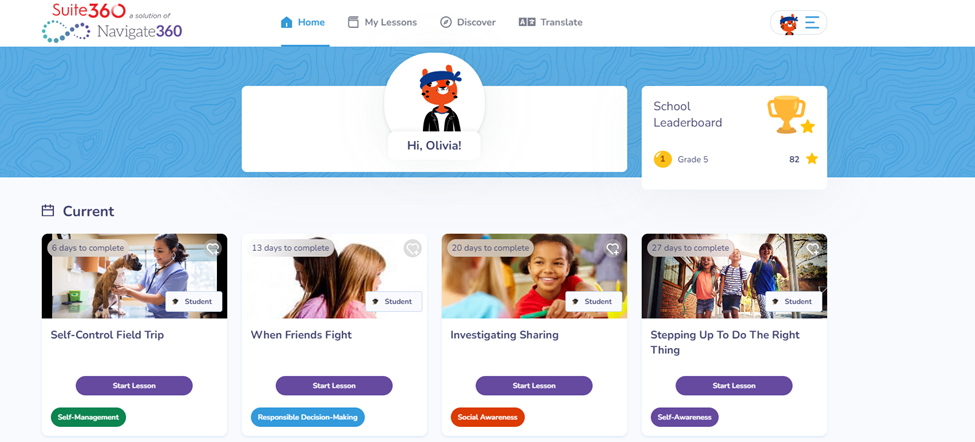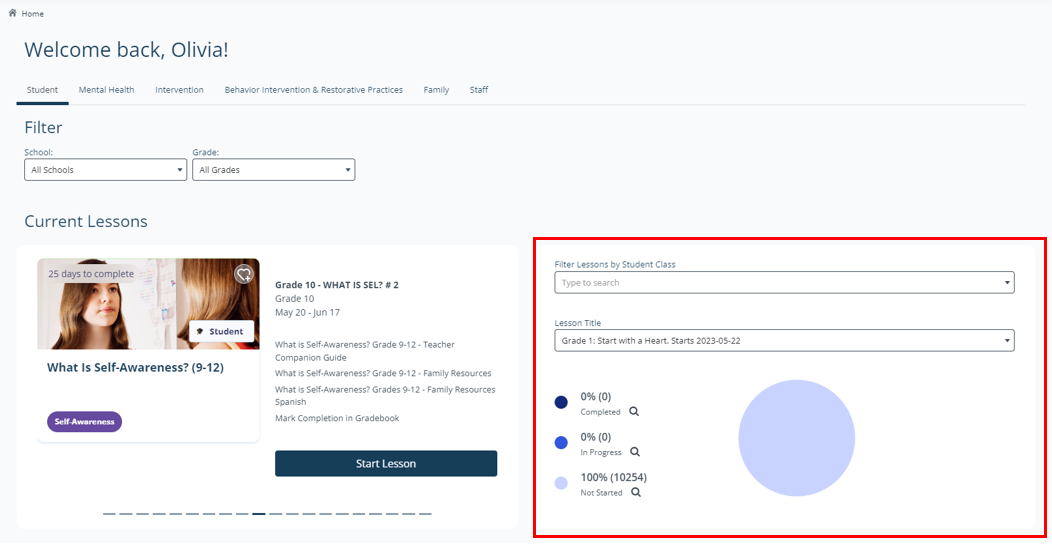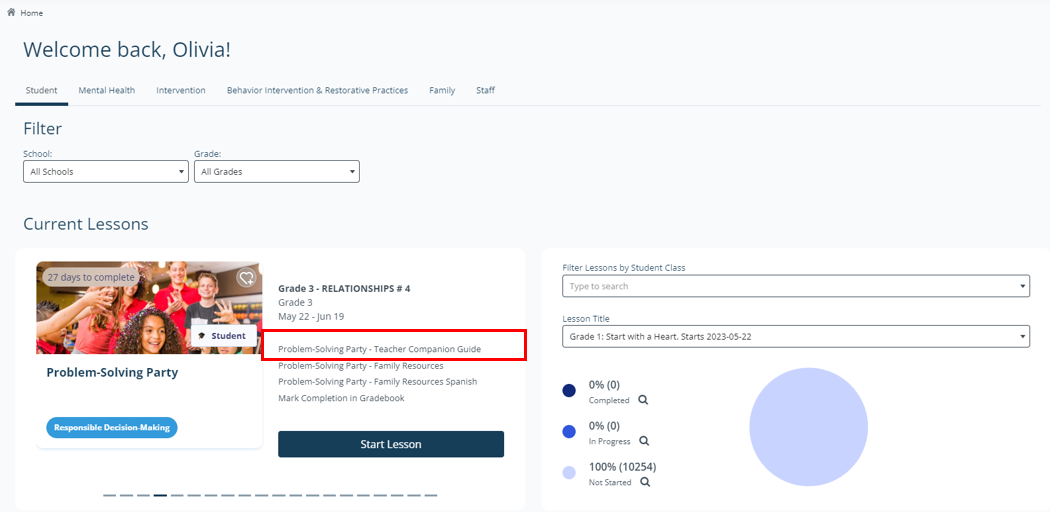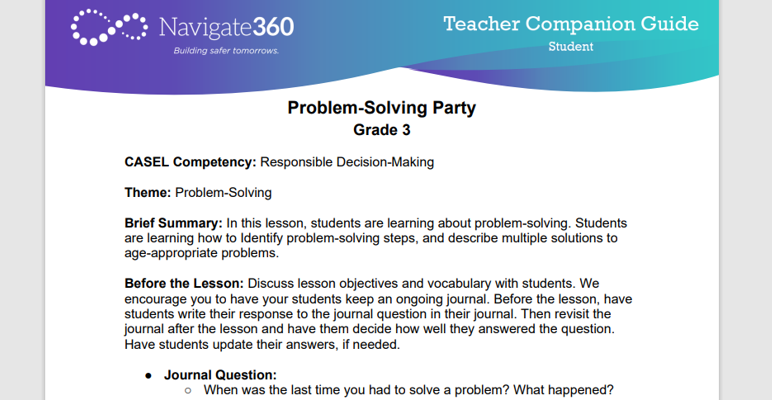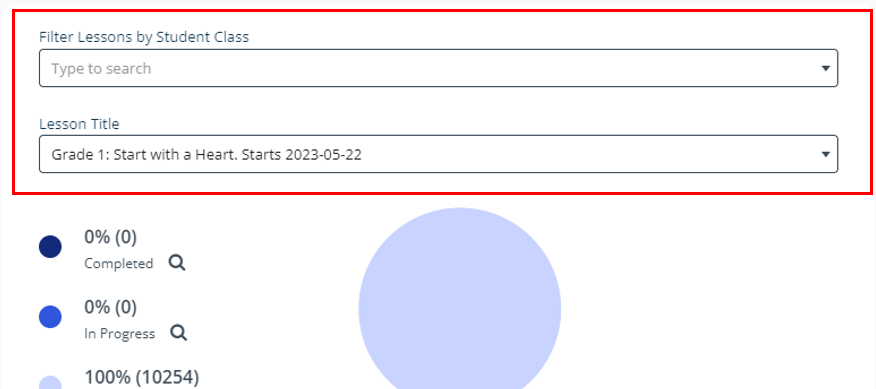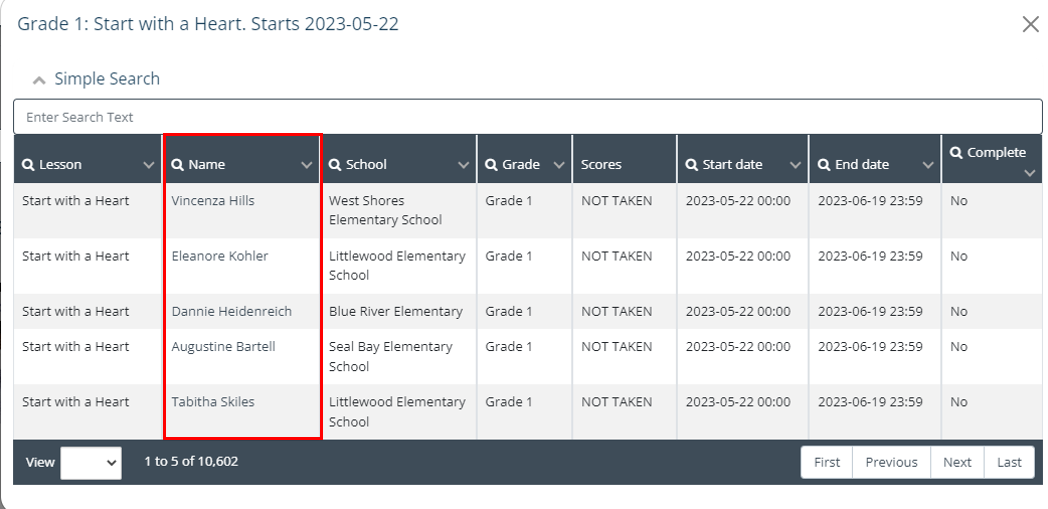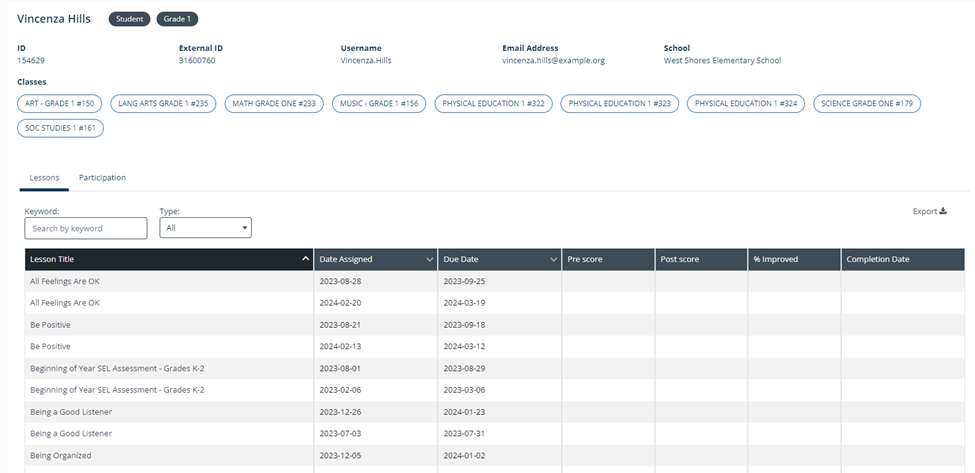The most effective Compass Curriculum for Student implementations involve classroom teachers both in the classroom and as program users. This article will address the unique way that classroom teachers use the Compass Curriculum for Student program.
Checking Your Class Roster(s)
In order to do anything with students in the program, you'll need to ensure that your class roster(s) includes your students. You can view your class roster by logging into the program and clicking on the "Classes" menu item that is located under "Users"
Please note: If your school/district is using a SIS integration tool like Clever or ClassLink, you will typically not need to worry about class rosters.
If this is the case, feel free to skip down to the delivering assigned lessons section.

When you click on the "Classes" button, you'll see any class that you're assigned to.
From there, you can click on the blue number of students under the students column or on the blue "manage students" button on the right-hand side. This will show you your list of students for that particular class. You can move students to other classes, create additional classes, and add pre-created assignments to your class. Each button or icon provides functionality. Simply hover over a button or icon to see what it does.
Note: You can only view and assign students who have been assigned to you by your program administrator. If you see no classes or students, contact your program administrator for help.
Delivering Assigned Lessons
Previewing the Lesson
If your school is using the preset curriculum, you will have content automatically assigned to your students every week. If you want to preview the lessons assigned to your students, access the "Current Lessons" card.
If you are a teacher at a secondary school, you will typically have students in multiple classes and potentially students in multiple grades. Since Compass lessons are assigned by grade, you may have multiple lessons for any given time period. The lines at the bottom of the Current Lessons card will indicate how many lessons are assigned to your students.
Once you have the right lesson card selected, you can preview the lesson using the "Start Lesson" button. This is also the way that you can view all of the staff lessons (if your school/district is running the Compass Curriculum for Staff program) and resources such as family PDF. If you are not planning to preview the lesson, you can simply download and use the
Teacher Companion Guide (TCG)
If you don't see a "Current Lessons" card, it's either because none have been assigned or because they are not started yet. If that is the case, you can see upcoming lessons by scrolling down to the "Upcoming Lessons" section. If you are responsible for assigning the lessons at your school/district, please see this article for assigning lessons.
Three Delivery Methods
When delivering assigned lessons, there are three major methods in Compass:
Whole Class
This method is where you project the lesson on a smart board or projector. Using this method gives you as the teacher the most control over the experience. You'll want to print out or thoroughly review the Teacher Companion Guide (TCG) before you do the lesson so that you are prepared to interject with the "Continue The Conversation" questions as well as reinforce the key learning objectives. To effectively project the lesson, we recommend that you skip the pre-quiz and introduction and jump straight into the lesson content by clicking on the student lesson activity (the student activity will typically be the lesson activity without a specific audience mentioned):
The lessons will be interactive so you'll need to stay engaged the entire time and click through the parts of the lesson that require interactivity. You can pause the lesson at any time.
Digital Only
The digital only method of delivery is where students do the lesson on their own device. We highly recommend that teachers still be familiar with the lesson and content so they can be prepared to answer questions.
The first step for using this delivery method is to have students log into Compass Curriculum. They'll do so by accessing their Clever or ClassLink dashboard or by manually entering their username/password.
Once they have logged into the program, they will navigate to their current lesson. The student's screen will look something like this:
Depending on how many lessons they have been assigned, they may have multiple lessons in order of assignment. The whole class should be working on the same lesson so you may need to instruct the students on which lesson to select. Typically it will be the lesson with the soonest due date that is not already completed. If students have missed lessons, they may need to be reminded which one to do. You can find the current lesson by using the
scope and sequence document or by looking at your current lesson section on the
admin home page.
As students are completing lessons, you'll want to monitor completion using the student usage report on the admin home page. Make sure that the lesson you're viewing the report on is the same one students are completing!
These reports will update automatically every 5 minutes or so, but refreshing your browser page will load the most current data.
Blended
The blended model is what we recommend. That is where students complete lessons on their own device (please review the "Digital Only" section). They will come together as a class for a discussion. When using the blended model, we HIGHLY recommend that you follow our teacher companion guide, which will walk you through the entire lesson process from start to finish.
Teacher Companion Guide (TCG)
The teacher companion guide (TCG) is a powerful tool for deepening the conversation and is easy to use. You access the Teacher Companion Guide (TCG) by clicking on the link under the current lesson card.
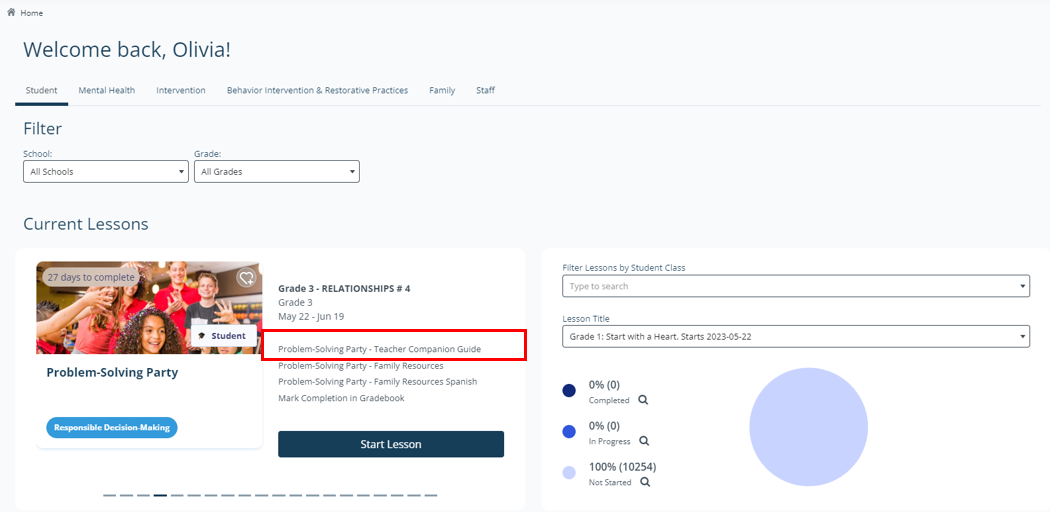
Simply walk through the teacher companion guide to get the most out of your SEL time!
For a more in depth look at the teacher companion guide, please see
this article.
Checking Reporting
Most teachers can use the student usage report on the main admin home page to get most of the reporting that they need.
Please note: You'll want to make sure you utilize the class and lesson title filters on the student usage report to get the right class and lesson.
For a more granular view, you can click on the magnifying glass to see students who have completed, are in progress, or have not started the lessons. Each name is a clickable link that takes you to that student's individual report card:
From the report card, you can drill down into individual answers to questions or see a summary of that student's work!
Individual Adaptations
There are a lot of different ways to use Compass Curriculum. This guide has focused on what most schools/districts are doing; however, your school/district may be different. If you have specific questions about how your school or district is using Compass Curriculum, please talk to your school administration or counseling department who can get in touch with our implementation team!