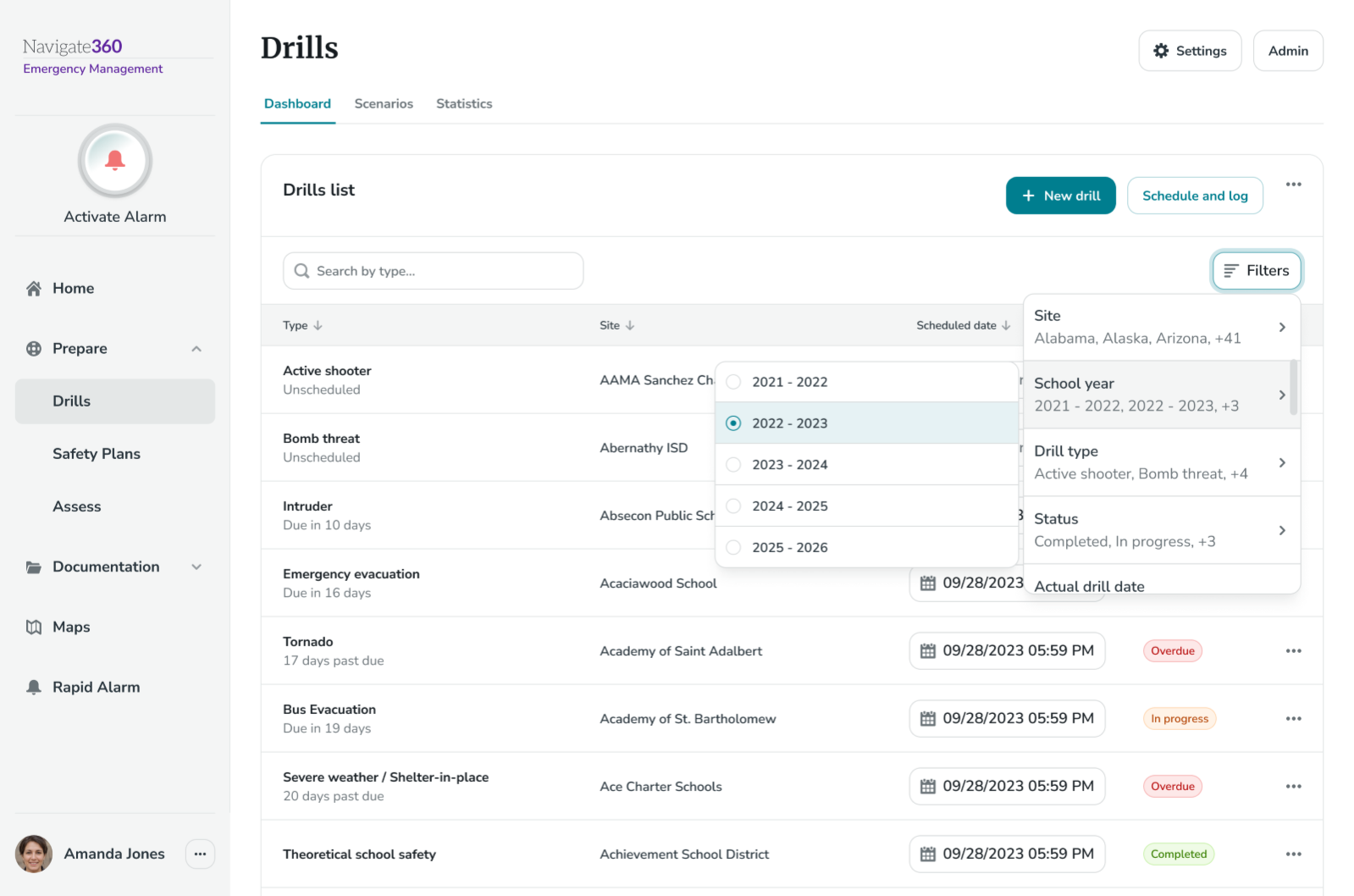Using the Drills Feature- EM
Learn more about how to schedule and record your upcoming Drills in EMS
- Emergency Management
- Connect360
- PBIS Rewards
- Hall Pass
- Preparation & Response Training
- Behavioral Case Manager
- Visitor Management
-
Compass
Getting Started Webinar Links Data & User Management Compass Curriculum for Students, Staff, & Families Compass Behavior Intervention Compass Mental Health + Prevention Compass for Florida - Character Ed, Resiliency, & Prevention Compass for Texas - Character Ed Analytics & Reporting Release Notes & Updates Additional Resources
- School Check In
- ALICE Training Institute
- Detect
- Anonymous Tip Reporting
- Resources
- Back-to-School
Note: Each section below can be expanded or collapsed and has important information to read and share.
Adding A Drill:
Adding a drill will help admins schedule and organize all required drills for the school year.
To Add a drill:
- Login to EMS
- From the Drills dashboard, select the + New drill button.
- Select your site, school year, drill type, and drill scheduled date. (You may need to scroll down to see the entire drop down when selecting the date and time. Click the save button after selecting the date and time)
- Click Save
- The drill will now be added to the drills dashboard and the status column will show as Scheduled*
- *If the current date is past the scheduled date and the drill has not been logged, the status column will show as Overdue


Logging A Drill:
Logging a drill will help you mark a drill as logged/complete; and will require important info to be saved depending on when the drill was run and how it went.
To log a drill:
- Login to EMS
- From the Drills dashboard, locate the drill you wish to log
- Click on the three dot action menu to the right of the drill. Select Log drill from the drop down
- Use the Drill log form to fill out all required fields (Actual drill date and time, Time Required to Complete Drill, Number of Occupants Participating and Person Conducting Drill)
- When complete, click Log near the bottom of the page
- The drill will now be marked as logged and the status column will show as Complete
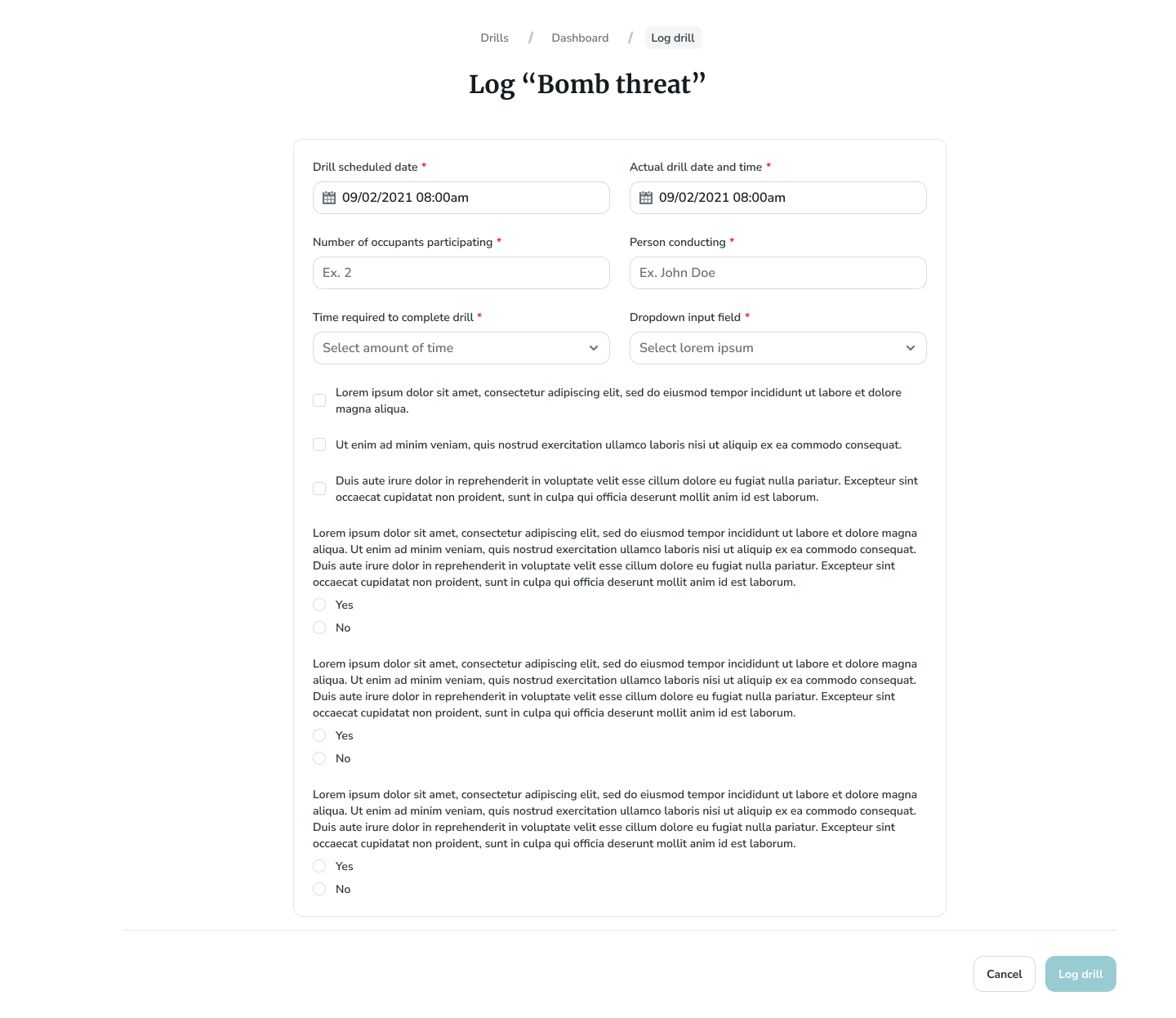

Scheduling and Logging a Drill:
Using the Schedule & Log a drill feature will help you add an unplanned or unscheduled drill to the drills list as well as mark it as logged, all in one workflow.
To Schedule & Log a drill:
- Login to EMS
- From the Drills dashboard, select the Schedule and log button on the top right corner
- Select your site, school year, drill type, and drill scheduled date. (You may need to scroll down to see the entire drop down when selecting date and time. Click the Save button after selecting the date and time)
- Click Save
- Next, the Drill log form will automatically load. Fill out all required fields (Actual drill date and time, Time Required to Complete Drill, Number of Occupants Participating and Person Conducting Drill)
- When complete, click Log near the bottom of the page
- The drill will now be added to the Drills dashboard and will be marked as logged with the status column will showing as Complete




Scheduling an Unscheduled Drill:
Based off of the State drill requirements, drills will show on the dashboard as an Unscheduled status
Scheduling a Drill:
View Upcoming Drills:
To view upcoming drills or any drills that have been previously scheduled, users can search or use the filter options on the Drills dashboard.
On the Drills Dashboard a list of all drills scheduled will be displayed.
To search for a specific drill type, use the Search by Type search bar to the top left of the dashboard.
The drills dashboard can also be filtered by clicking Filters, where users can search by the following:
- Site
- School year
- Drill type
- Status
- Actual drill date
- Scheduled drill date