Activating an Alarm on the Web/Desktop Application- EMS
Alarms can be activated in the EMS web application to ensure all staff receive an alert and can act accordingly.
- Emergency Management
- Connect360
- PBIS Rewards
- Hall Pass
- Preparation & Response Training
- Behavioral Case Manager
- Visitor Management
-
Compass
Getting Started Webinar Links Data & User Management Compass Curriculum for Students, Staff, & Families Compass Behavior Intervention Compass Mental Health + Prevention Compass for Florida - Character Ed, Resiliency, & Prevention Compass for Texas - Character Ed Analytics & Reporting Release Notes & Updates Additional Resources
- School Check In
- ALICE Training Institute
- Detect
- Anonymous Tip Reporting
- Resources
- Back-to-School
This article includes procedures for alarms in “Real World” Emergencies. For information on Practice Alarms (for Drills and Training), visit this article.
To activate an alarm for a real emergency, click the Activate Alarm button near the top, left corner when you log in to the Emergency Management Solution (You will see this button regardless of what page you are navigated to within EM)
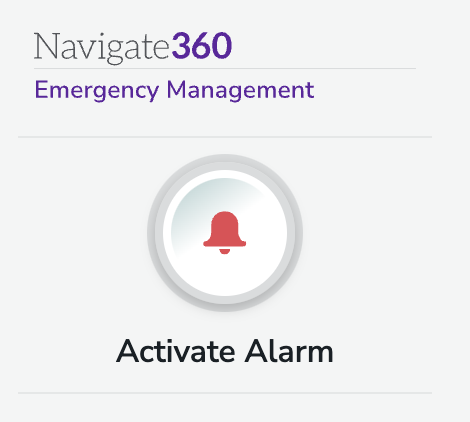
Click the Activate Alarm button near the top, left corner of EMS. This will initiate the process of activating an alarm*:
*The steps of activating an alarm may vary depending on site access and alarm type settings
- Select an Alarm Type
- Select Sites to Notify (Only shown when user has access/visibility for >1 site in the district)
- 5 Second Countdown with ability to override and activate alarm (Only shown when applied to a custom alarm type)
- Alarm Activation Confirmation (At this point the alarm is activated and alarm details will display on the Home screen)
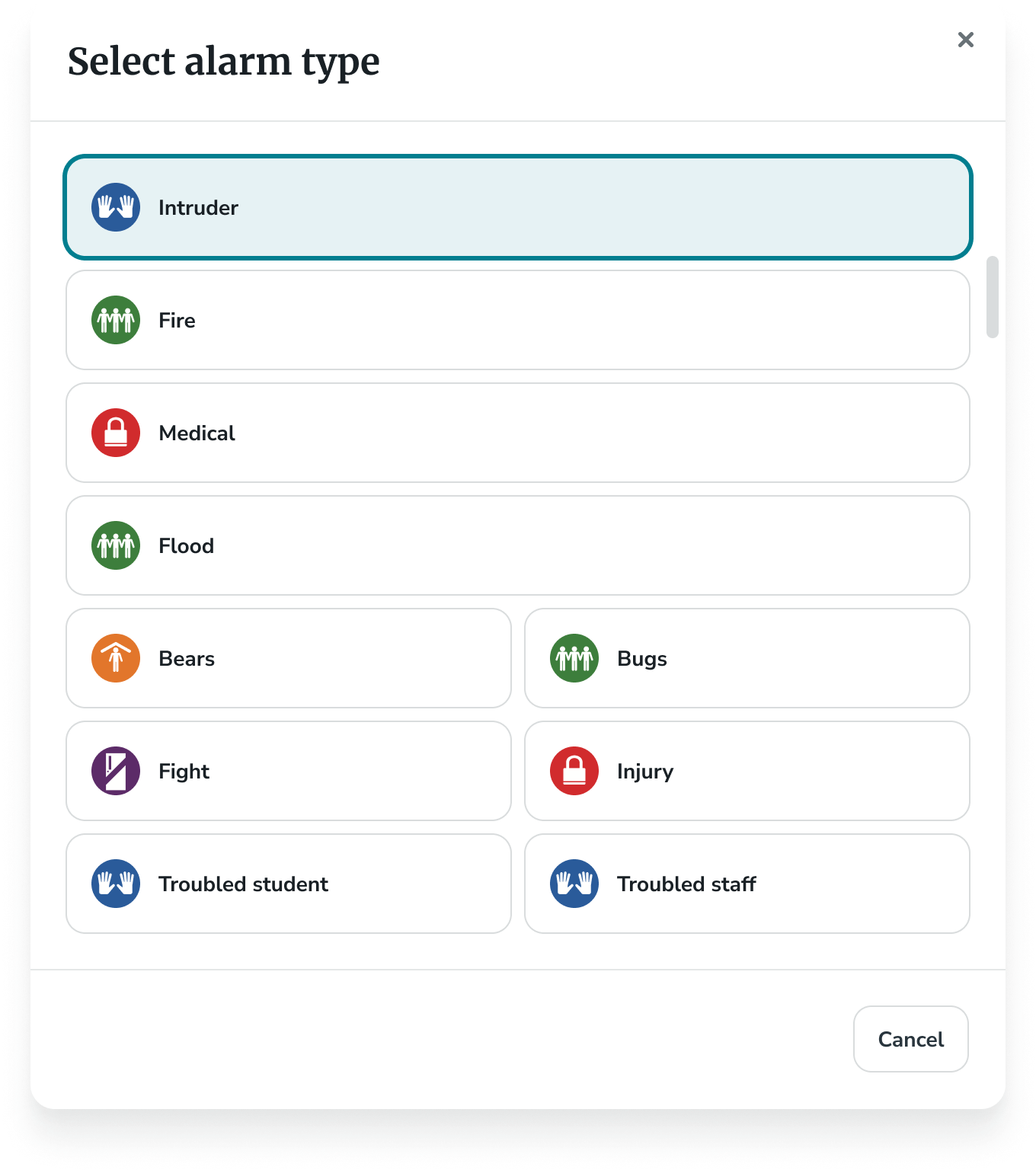
At any point during the alarm activation process, the alarm activation can be cancelled.
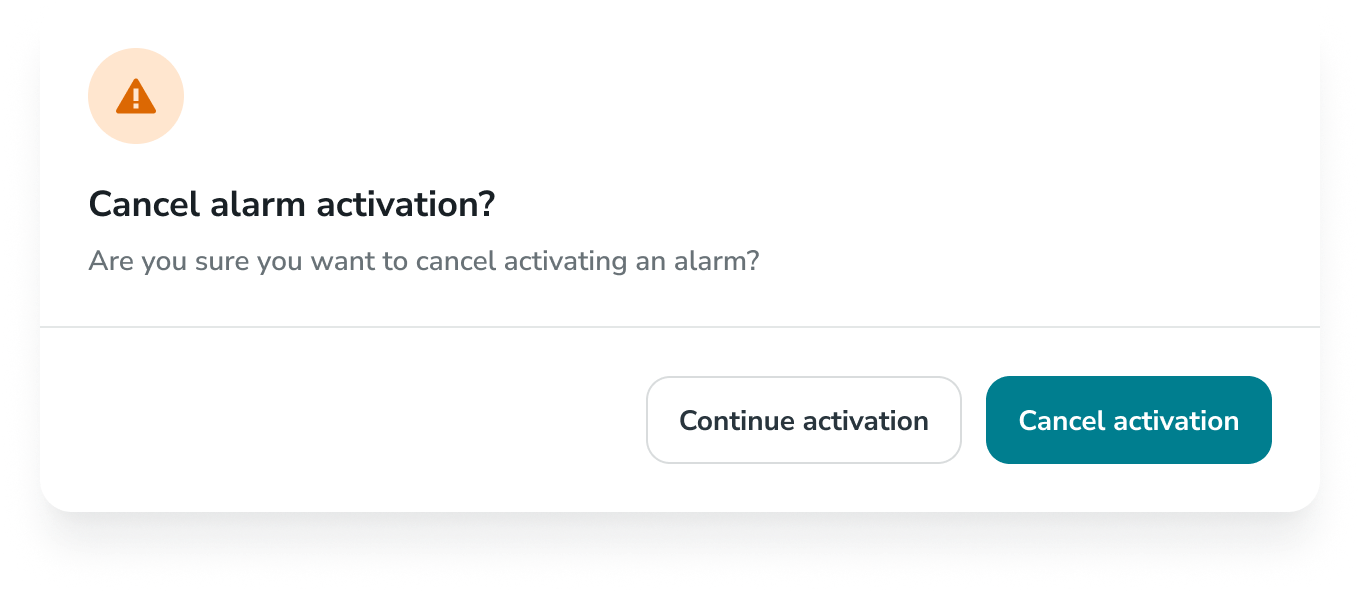
Once activated, the alarm will be visible on the homepage and from the active alarms list in Rapid Alarm. It will also be displayed on the home screen of the mobile application.
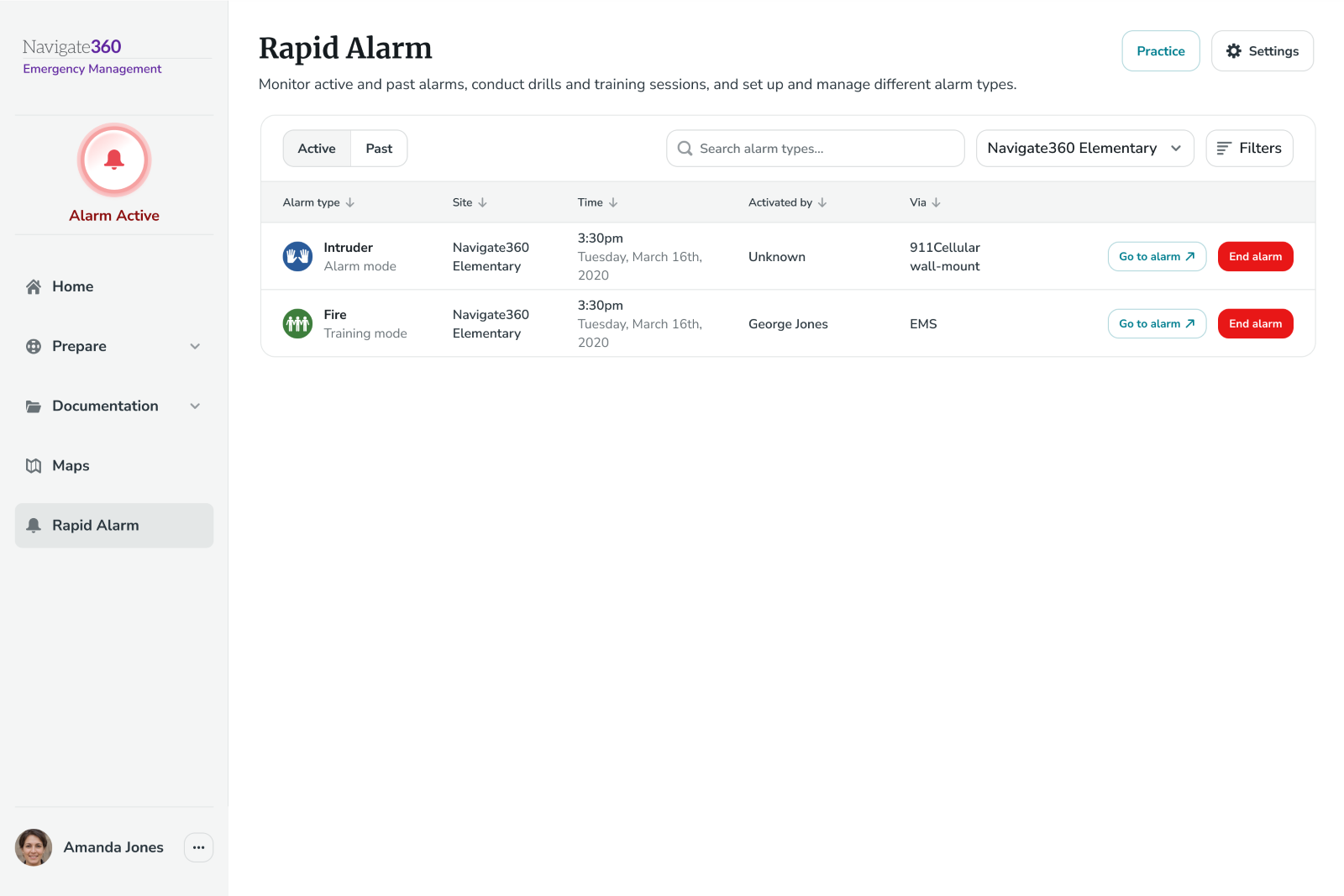
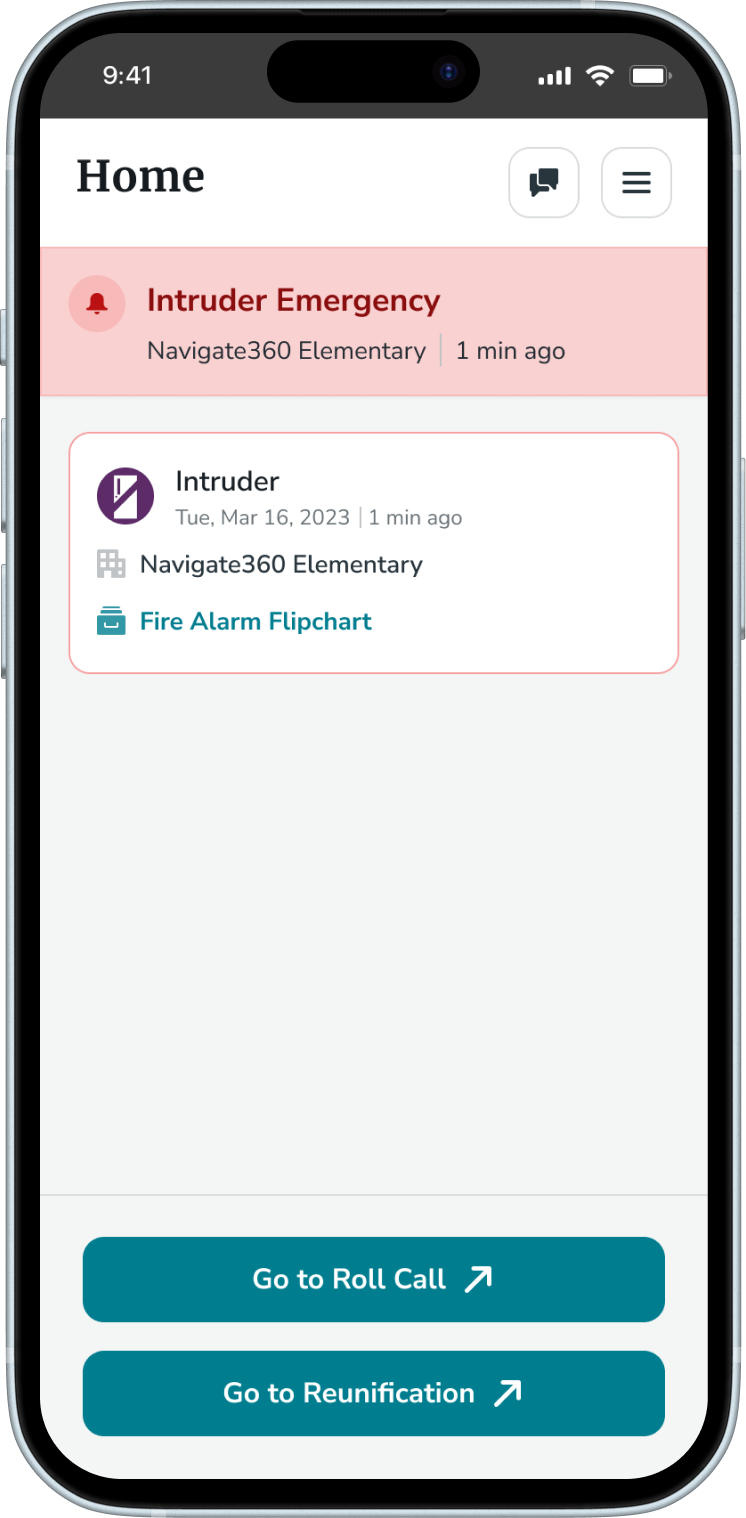
Anyone may initiate an alarm. After the alarm has started, only administrators can end the alarm.