We are excited to launch our latest update to the SEL feature that was inspired by feedback that we received from many of our schools. We have several ways for you to view the new content. If you would like to view a recorded webinar that walks you through the new features, that can be found below or you can simply scroll down to see the list of features with screenshots.
Must See Information:
Students can now submit an SEL Check- When this option is turned on, students will be able to perform their own SEL check from the Student Portal or Student App with an authorized account. In addition students that submit a high risk check will have the opportunity to include a comment. Use the following link to see how an admin can activate this from the Settings page.
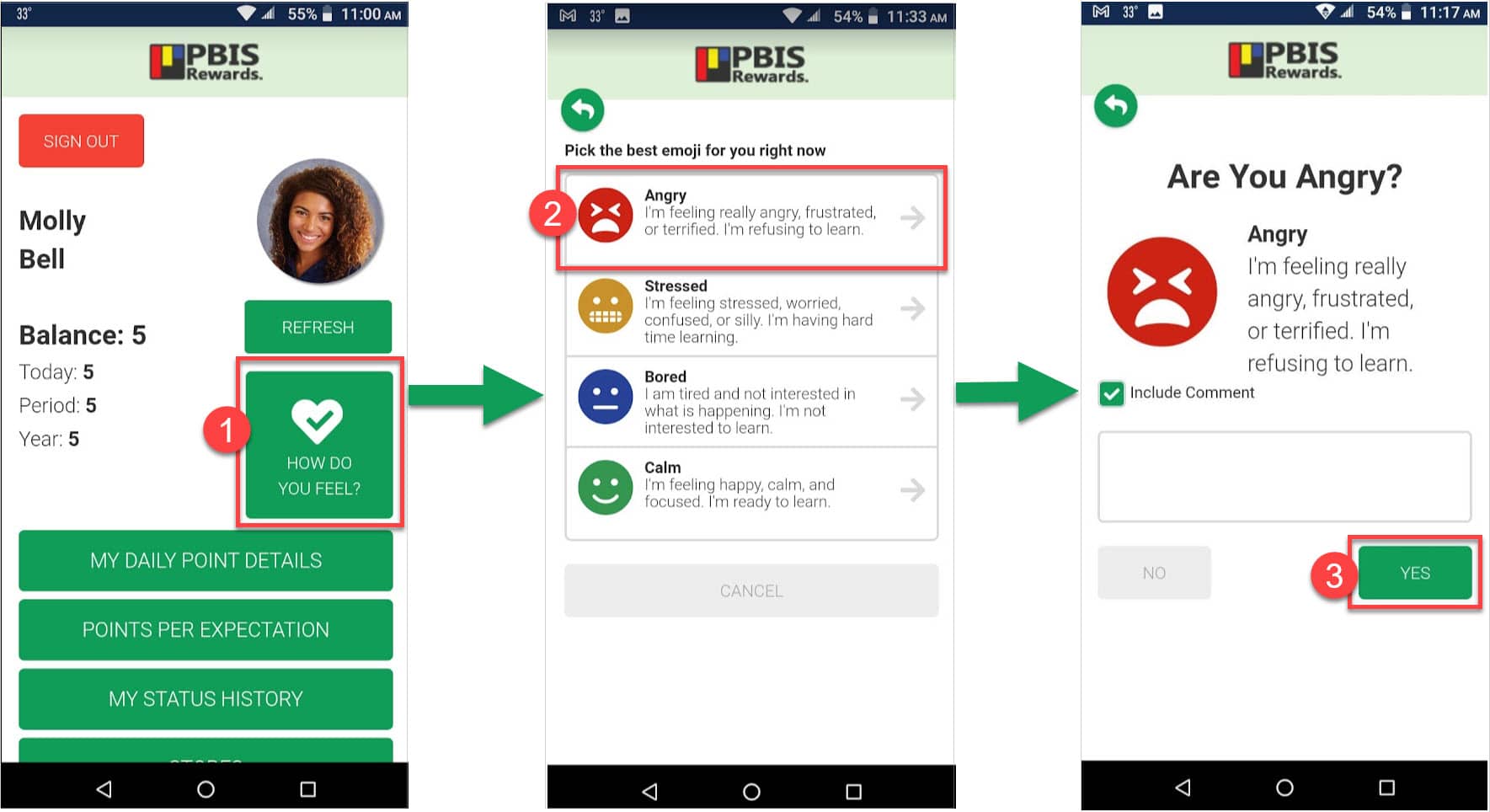
Notifications for High Risk SEL Checks- This option would allow notifications to be sent to teachers for students that submit a high risk check. If notifications are turned on for all staff members then all staff will receive push notifications on the Staff App and an orange icon indicator the web portal for students that they have in a group/class. If notifications are turned on for designated “SEL Staff” then those staff members will receive push notifications on the Staff app, an orange icon indicator on the web portal and an email for any student receiving a high risk check . These options must be turned on from the Settings menu in order for the new SEL tab to appear.
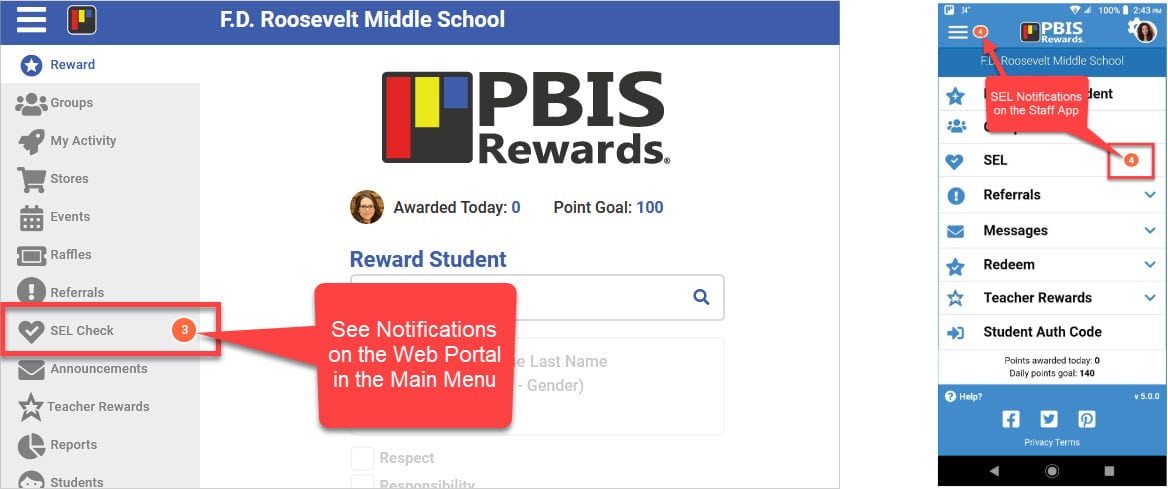
Customized De-escalations Strategies- De-escalation strategies can be shown to students when they submit a medium or high risk check. From the Settings page an admin can activate and customize up to 5 different de-escalation strategies that can be displayed after a student submits a medium or high risk check from the student web portal or student app.
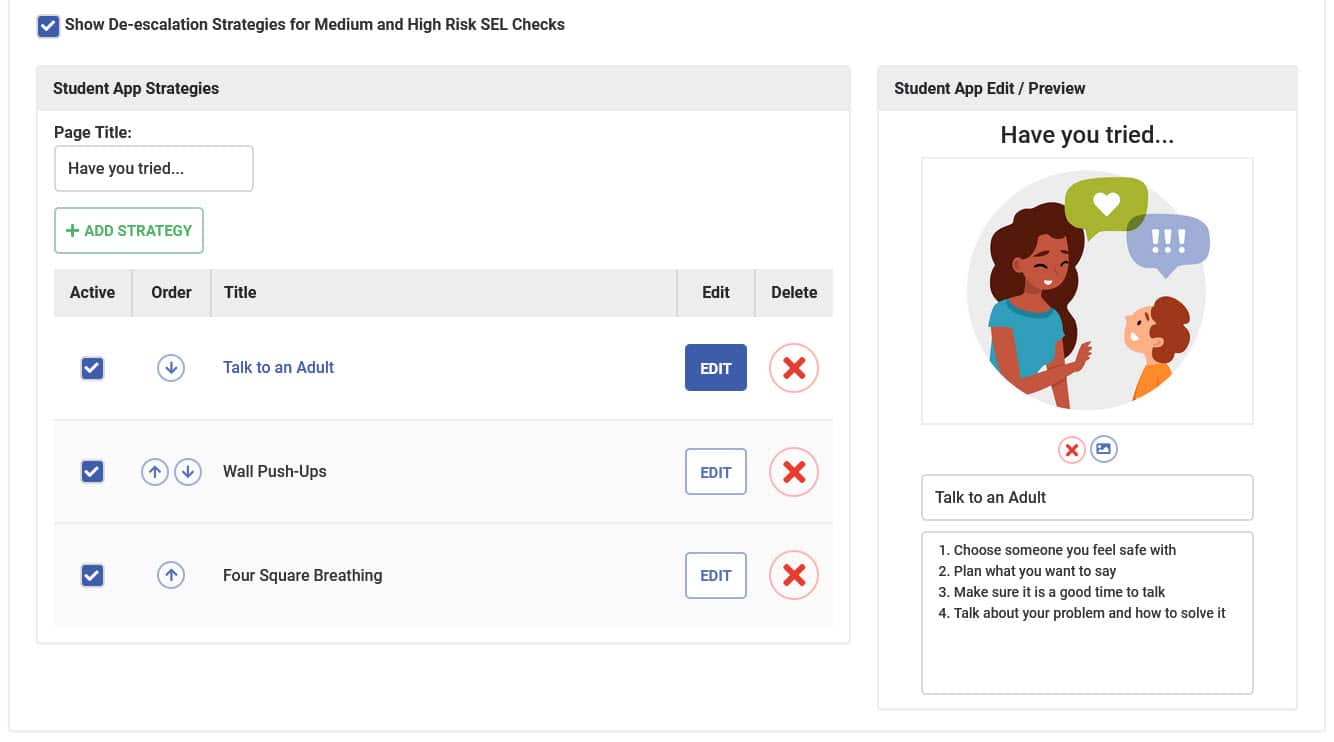
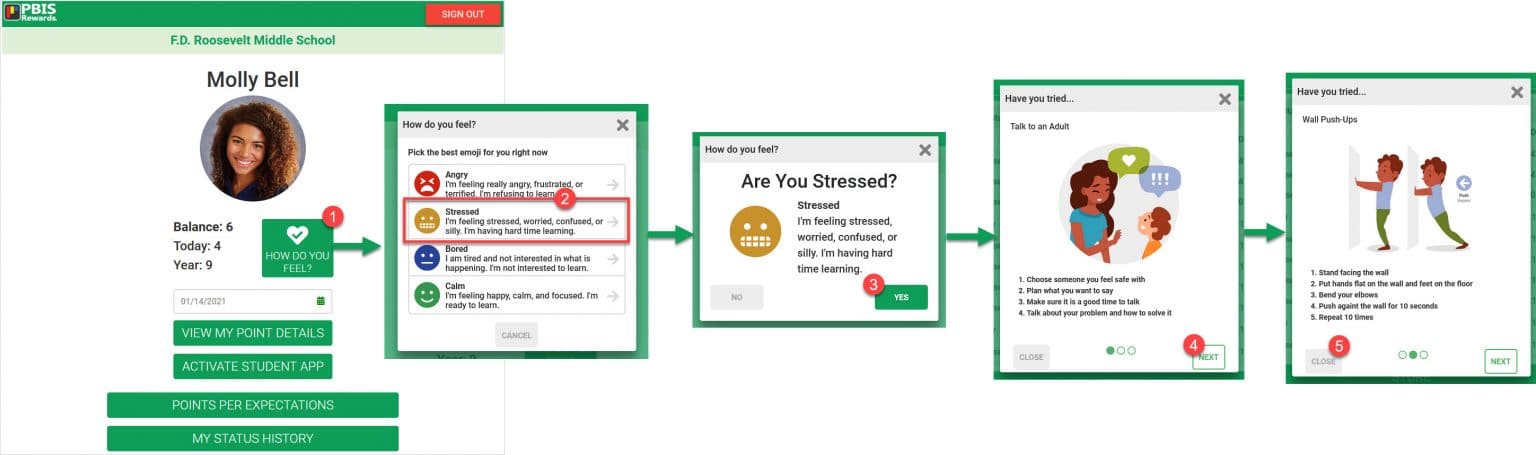
Even More Updates:
New SEL Tab– A new tab will be displayed on the main menu when SEL notifications are activated. This new tab will display the students that are currently in a high risk status, based on settings activated. The (high risk) students that are displayed can be given an SEL check from that screen and other students can searched for to see their status and be given a check even if they are not currently in a high risk status. Designated SEL Staff members will also have access to SEL Reports from this new SEL tab.
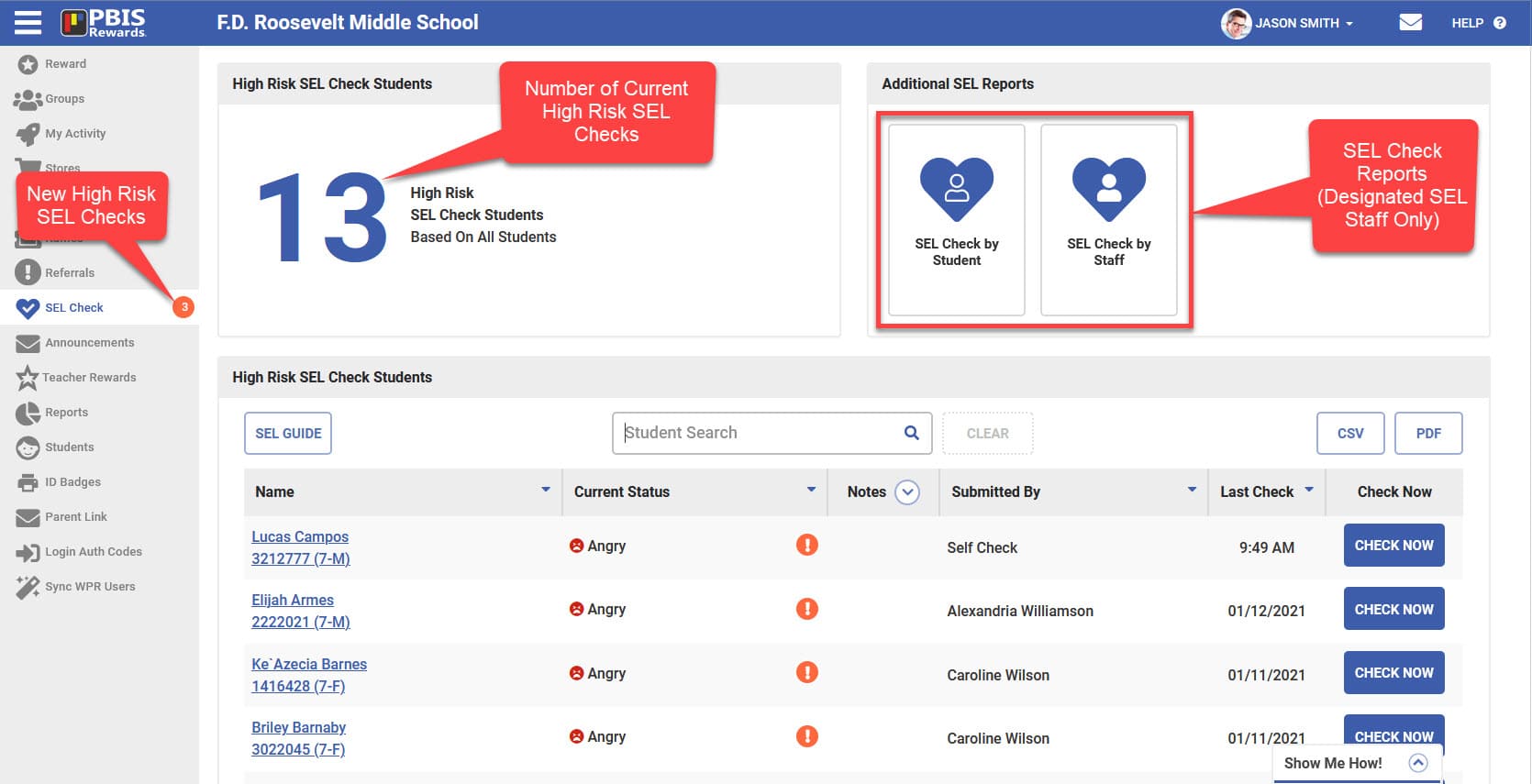
Designate SEL Staff and SEL Team Lead– From the Settings page an admin can include a group of staff that will receive SEL notifications, and have access to SEL reports from an SEL tab on the main menu. From that group of SEL Staff members an admin can also select one individual (SEL Team Lead) that will have access to all the SEL Settings from their SEL tab on the main menu.

Student Self SEL Check Button– The button that students would select to initiate an SEL check will deactivate once the check has been made and then reactivate once the time appropriate time has passed. If the button is selected when it is deactivated, the button will display the amount of time required between checks. The minimum amount of time between student self SEL Checks is set in the SEL Check Settings tab of the Settings page. The text that is displayed on the button can also be customized in SEL Check Settings tab.
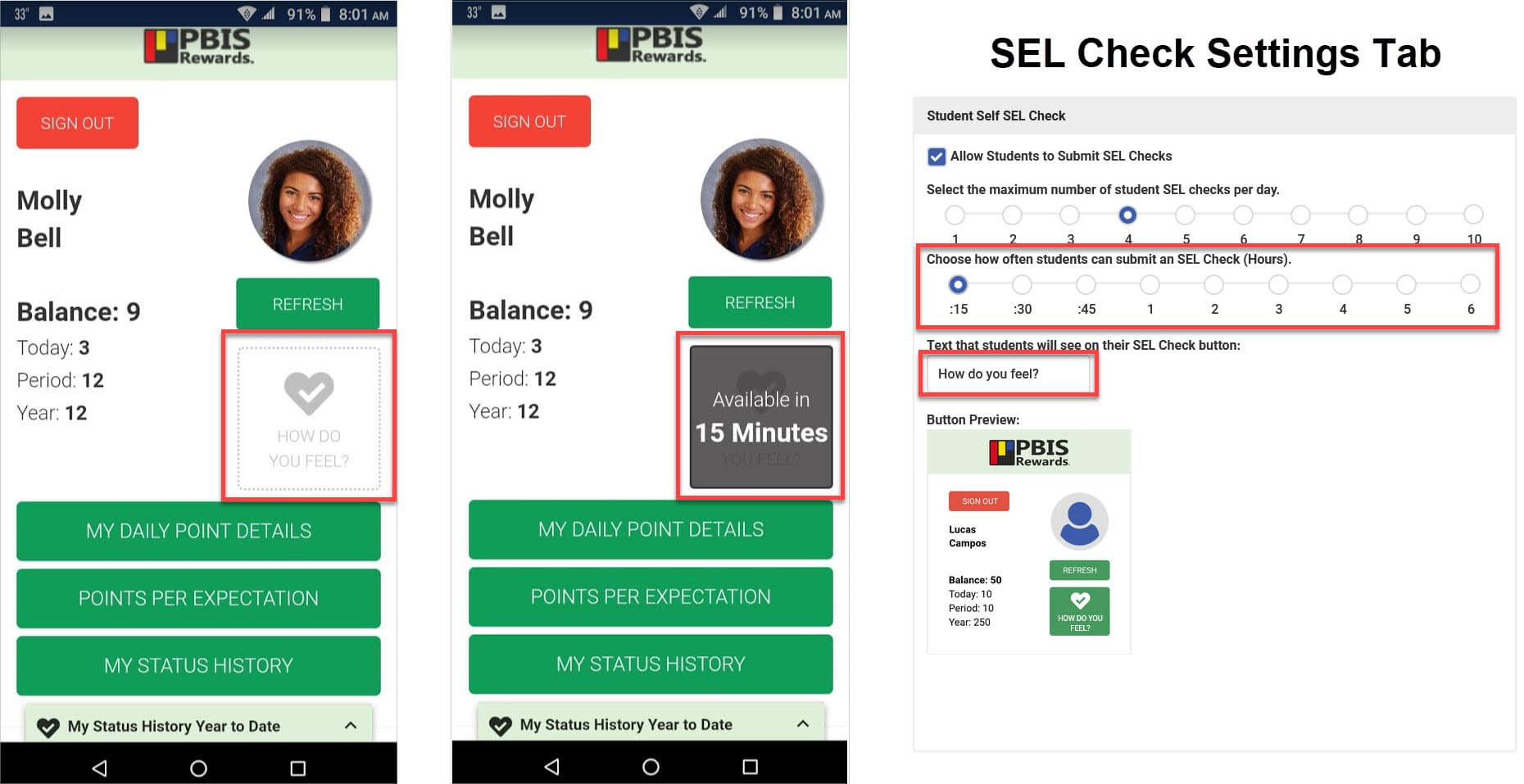
Student Descriptions in the SEL Guide– The descriptions that students will see when they submit a self SEL Check have been added to the Setup/Scoring Guide section of the SEL Check Settings tab. This allows an admin to customize each description to be age appropriate and fit the language used in your school. The student descriptions will also be available when viewing the SEL Guide.
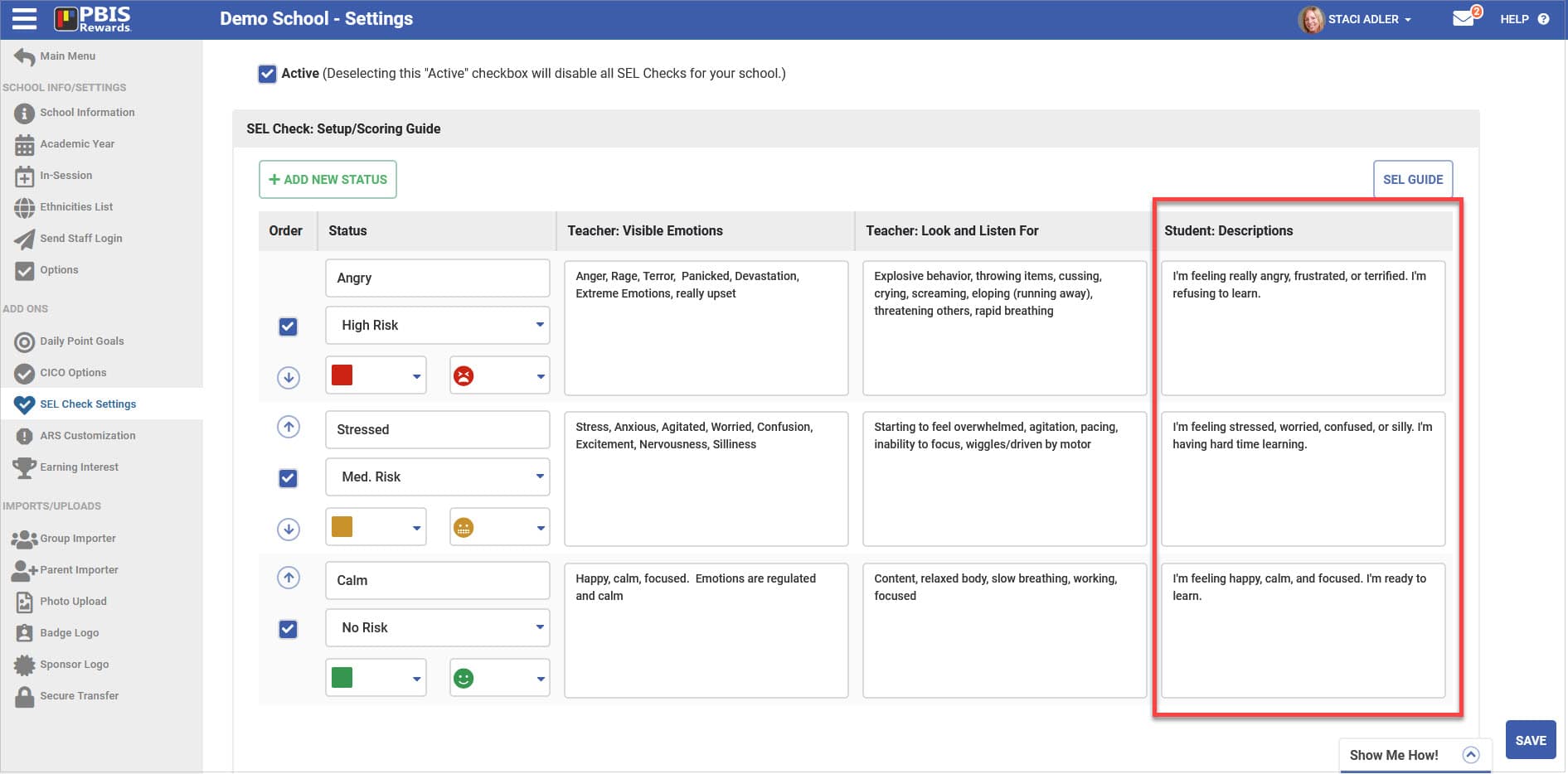
Other Stuff:
- The look of the raffle animation has been updated.
- Single Sign On is available for the Student App with Clever or ClassLink.