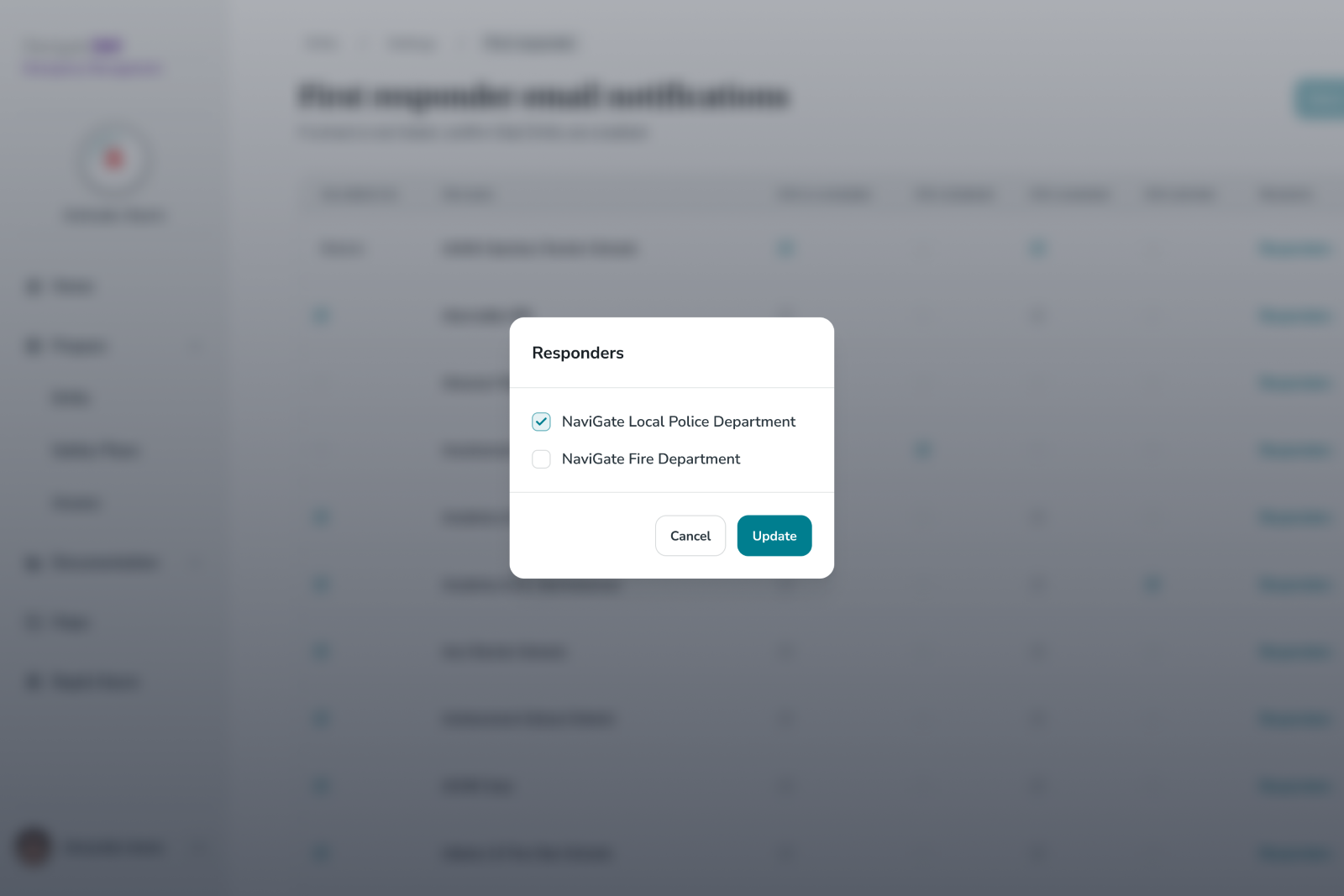Getting Started with Drills
Discover the Drills feature in Navigate360's Emergency Management Solution.
- Emergency Management
- Connect360
- PBIS Rewards
- Hall Pass
- Preparation & Response Training
- Behavioral Case Manager
- Visitor Management
-
Compass
Getting Started Webinar Links Data & User Management Compass Curriculum for Students, Staff, & Families Compass Behavior Intervention Compass Mental Health + Prevention Compass for Florida - Character Ed, Resiliency, & Prevention Compass for Texas - Character Ed Analytics & Reporting Release Notes & Updates Additional Resources
- School Check In
- ALICE Training Institute
- Detect
- Anonymous Tip Reporting
- Resources
- Back-to-School
Stay in control of emergency drills through a centralized, cloud-based user experience with Navigate360's Emergency Management Solution. Reinforce the culture of safety within your district by ensuring staff and students are prepared for any emergency, and state compliance is maintained.
These are our core resources for navigating Drills in your Emergency Management account. If you are looking for additional resources, please visit our Drills Knowledge Base.
Note: Each section below can be expanded or collapsed and has important information to read and share.
On-Demand Training
Learn how to schedule, facilitate, log, and report on safety drills completed at each campus.
Webinar: Drill Management
Scope of Training: Learn how to schedule, facilitate, log, and report on safety drills completed at each campus.
- Establishing State and District Drill Requirements
- Scheduling Drills
- Logging Drills
- Drill Reporting
Audience: Team Member assigned to oversee Drill Management at the District and Building-level
Duration: 13-minutes, on-demand
Using the Drills Feature
Learn the ins and outs of scheduling, logging, and printing drills to create a seamless approach for practicing and administering emergency drills.
Using the Drills Feature- EMS
Note: Each section below can be expanded or collapsed and has important information to read and share.
Adding A Drill:
Adding a drill will help admins schedule and organize all required drills for the school year.
To Add a drill:
- Login to EMS
- From the Drills dashboard, select the + New drill button.
- Select your site, school year, drill type, and drill scheduled date. (You may need to scroll down to see the entire drop down when selecting the date and time. Click the save button after selecting the date and time)
- Click Save
- The drill will now be added to the drills dashboard and the status column will show as Scheduled*
- *If the current date is past the scheduled date and the drill has not been logged, the status column will show as Overdue


Logging A Drill:
Logging a drill will help you mark a drill as logged/complete; and will require important info to be saved depending on when the drill was run and how it went.
To log a drill:
- Login to EMS
- From the Drills dashboard, locate the drill you wish to log
- Click on the three dot action menu to the right of the drill. Select Log drill from the drop down
- Use the Drill log form to fill out all required fields (Actual drill date and time, Time Required to Complete Drill, Number of Occupants Participating and Person Conducting Drill)
- When complete, click Log near the bottom of the page
- The drill will now be marked as logged and the status column will show as Complete
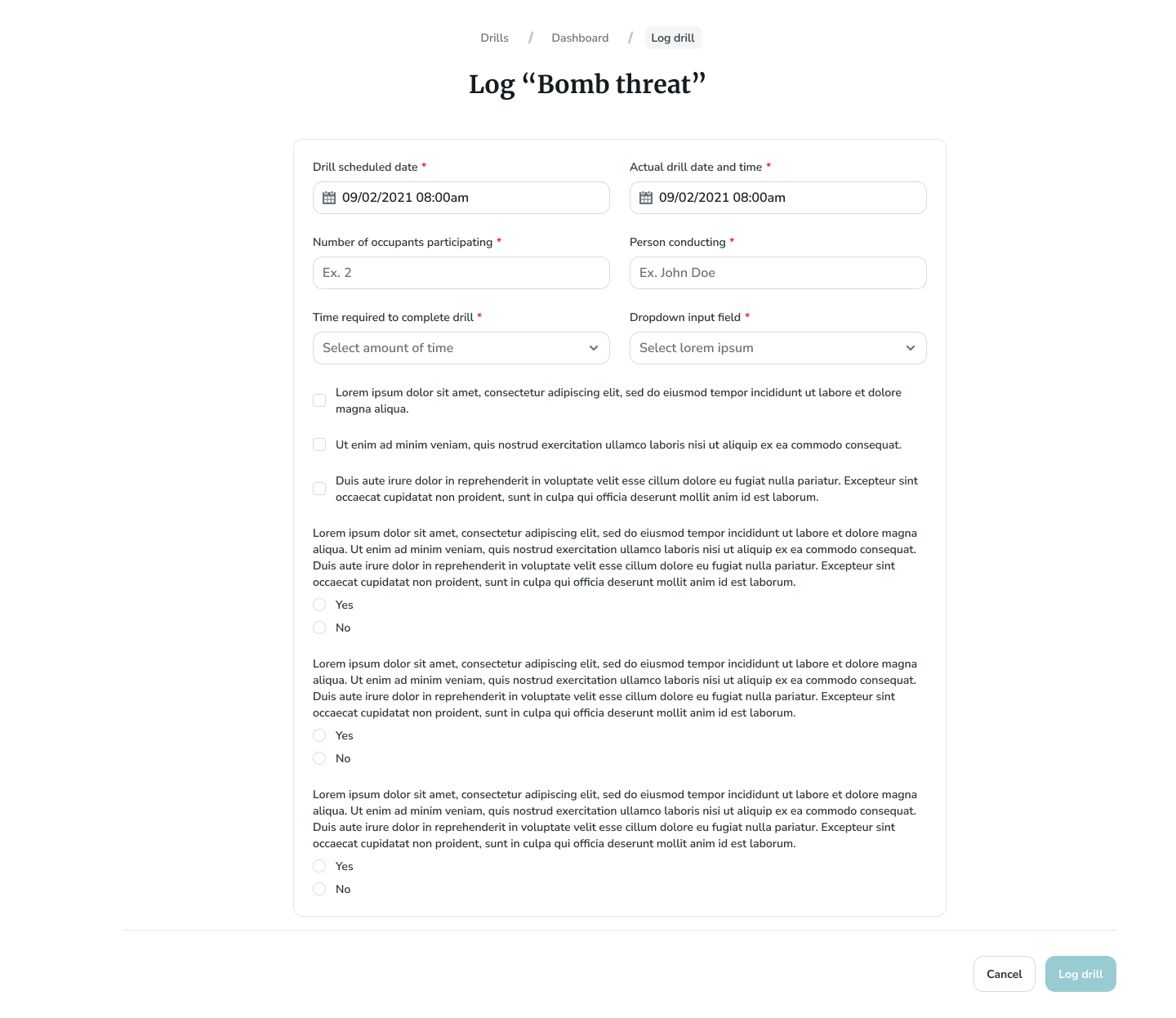

Scheduling and Logging a Drill:
Using the Schedule & Log a drill feature will help you add an unplanned or unscheduled drill to the drills list as well as mark it as logged, all in one workflow.
To Schedule & Log a drill:
- Login to EMS
- From the Drills dashboard, select the Schedule and log button on the top right corner
- Select your site, school year, drill type, and drill scheduled date. (You may need to scroll down to see the entire drop down when selecting date and time. Click the Save button after selecting the date and time)
- Click Save
- Next, the Drill log form will automatically load. Fill out all required fields (Actual drill date and time, Time Required to Complete Drill, Number of Occupants Participating and Person Conducting Drill)
- When complete, click Log near the bottom of the page
- The drill will now be added to the Drills dashboard and will be marked as logged with the status column will showing as Complete




Scheduling an Unscheduled Drill:
Based off of the State drill requirements, drills will show on the dashboard as an Unscheduled status
Scheduling a Drill:
View Upcoming Drills:
To view upcoming drills or any drills that have been previously scheduled, users can search or use the filter options on the Drills dashboard.
On the Drills Dashboard a list of all drills scheduled will be displayed.
To search for a specific drill type, use the Search by Type search bar to the top left of the dashboard.
The drills dashboard can also be filtered by clicking Filters, where users can search by the following:
- Site
- School year
- Drill type
- Status
- Actual drill date
- Scheduled drill date
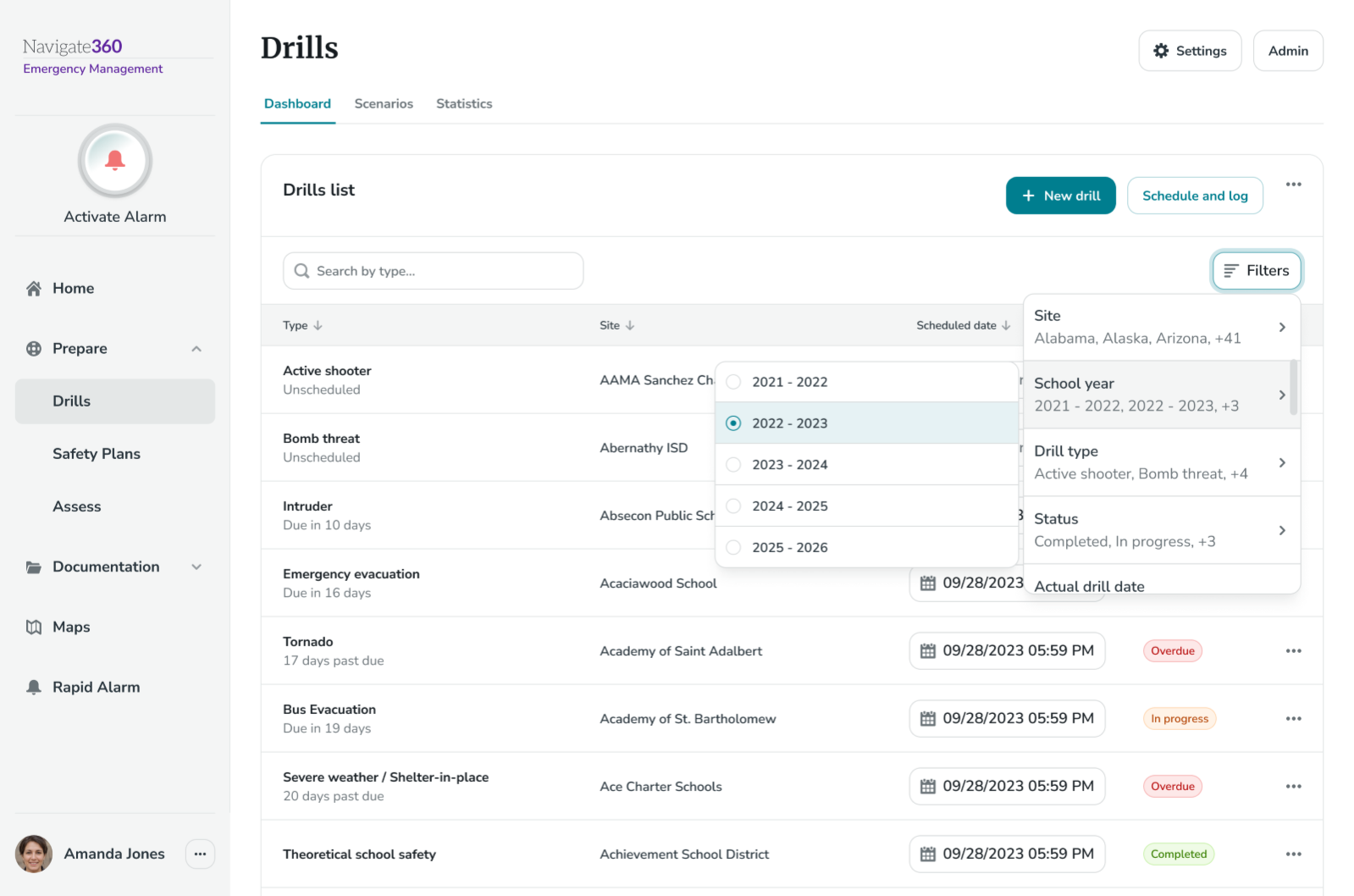
Managing Drill Requirements
Stay compliant with district- and building-level tracking, scheduling, and reporting.
Managing Drill Requirements- EMS
Note: Each section below can be expanded or collapsed and has important information to read and share.
Overview of Managing District Drill Requirements:
- Login to EMS
- From the Drills Dashboard, click Settings near the top right
- Click Manage → button in the District drill requirements section
- Select the school year you want to view
- View/manage the following drill requirement settings:
- District drill types
- District drill type status (active/inactive)
- District/building drill requirements
- Drill log fields for each drill type
- Instructions for each drill type
- Click Publish to save and apply any updates
.png)

Manage what drill types are available for the district:
New drill types can be added for your district to ensure it gets added to the dropdown of available drill types when adding/scheduling a drill in the Drills Dashboard.
To add a new drill type:
- From the Drills Dashboard, click Settings near the top right
- Click Manage → button in the District drill requirements section
- Select the school year you want to view
- Select + New type
- Next, select which drill type you would like from the drop down
- Select Add it
- Be sure to click Publish on the district drill requirements page after making any updates.
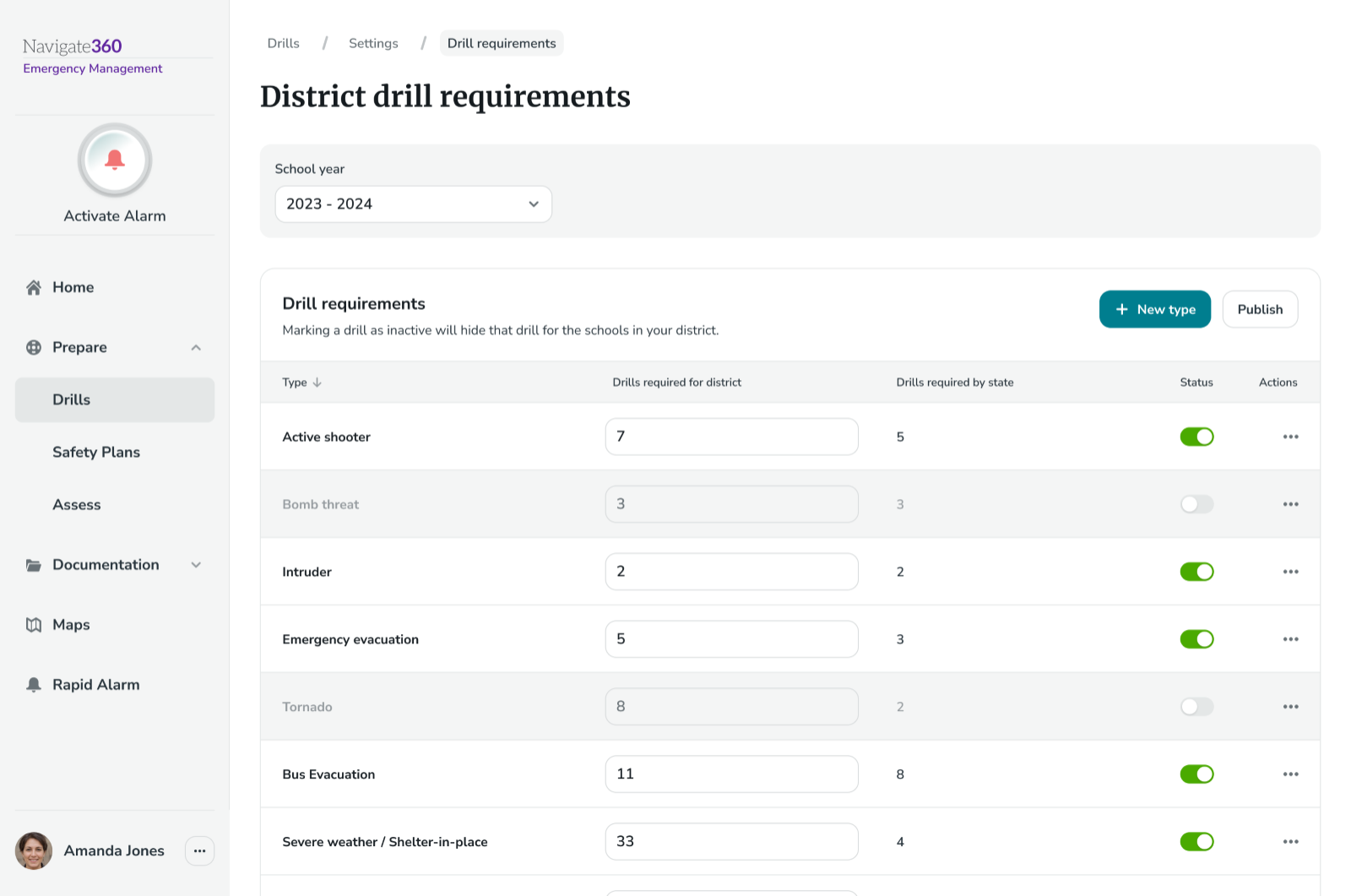



Manage district drill requirements:
State drill requirements (number of drills required to be run throughout the school year) will be displayed for each drill type. Admins can adjust the district drill requirements to ensure state compliance.
To manage/set district drill requirements:
- From the Drills Dashboard, click Settings near the top right
- Click Manage → button in the District drill requirements section
- Select the school year you want to view
- Click into the textbox for the district drill requirement field for each drill you wish to manage, and type in a whole number that represents the number of drills your district* will be required to run
- Be sure to click Publish on the district drill requirements page after making any updates.
*To set drill requirements at the building rather than district level, click on the 3 Dot Actions menu to the right of the Drill Type and click Set Drills Per Building. Enter a whole number for the amount of drills required to be run for this drill type for each building in your district, then click Save.



Manage drill type statuses:
If the drill type status is set to Active, it can be added and logged in any site/building as expected. If the drill type status is set to Inactive, it will be hidden in the list of drill type options when adding/scheduling a drill in any site.
To change the status of a drill type:
- From the Drills Dashboard, click Settings near the top right
- Click Manage → button in the District drill requirements section
- Select the school year you want to view
- Locate the desired drill type and click on the on/off toggle to the right
- When togged on as Active, the toggle will show as green
- When toggled off as Inactive, the toggle will show as grey
- When togged on as Active, the toggle will show as green
- Be sure to click Publish on the district drill requirements page after making any updates.
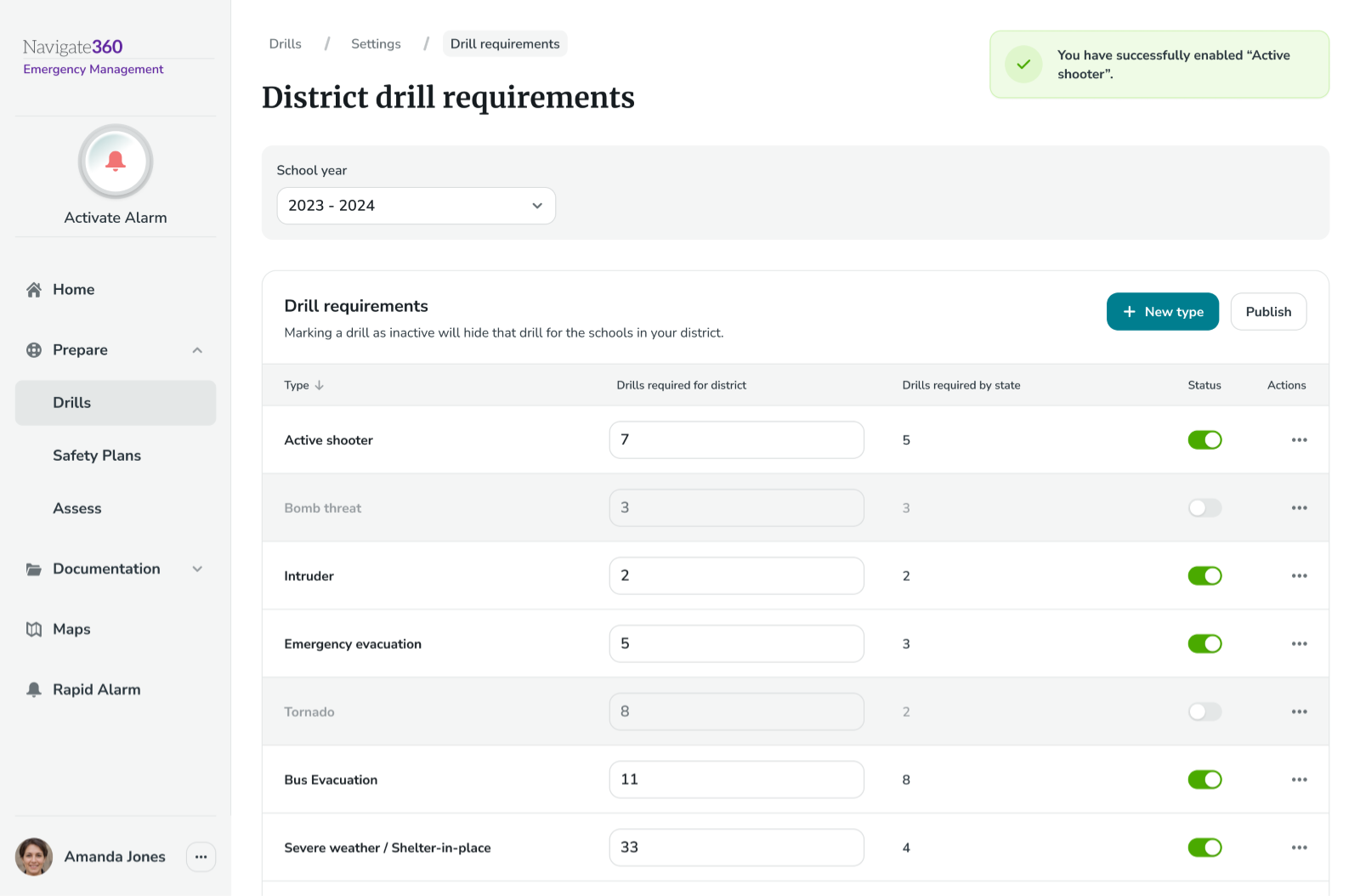

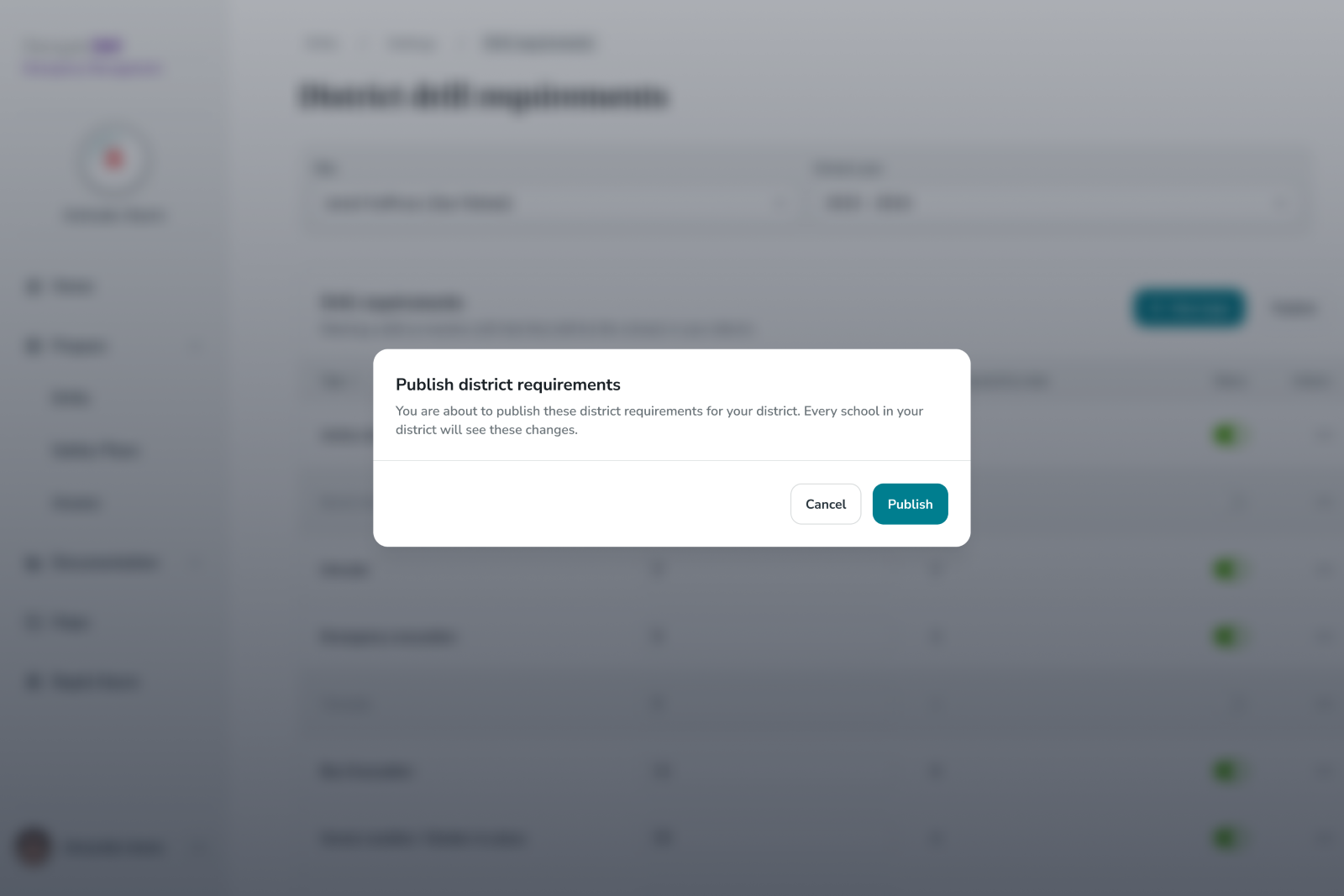
Manage drill instructions:
Instructions can be added to drill types as a reference when viewing/planning to execute drills scheduled on the Drills dashboard.
To enter instructions for a specific drill type:
- From the Drills Dashboard, click Settings near the top right
- Click Manage → button in the District drill requirements section
- Select the school year you want to view
- Locate the desired drill type and click on the 3 Dot Actions menu to the right of the Drill Type
- Next, click Edit Instructions
- Enter instructions using the text box, then click Save
- Be sure to click Publish on the district drill requirements page after making any updates.

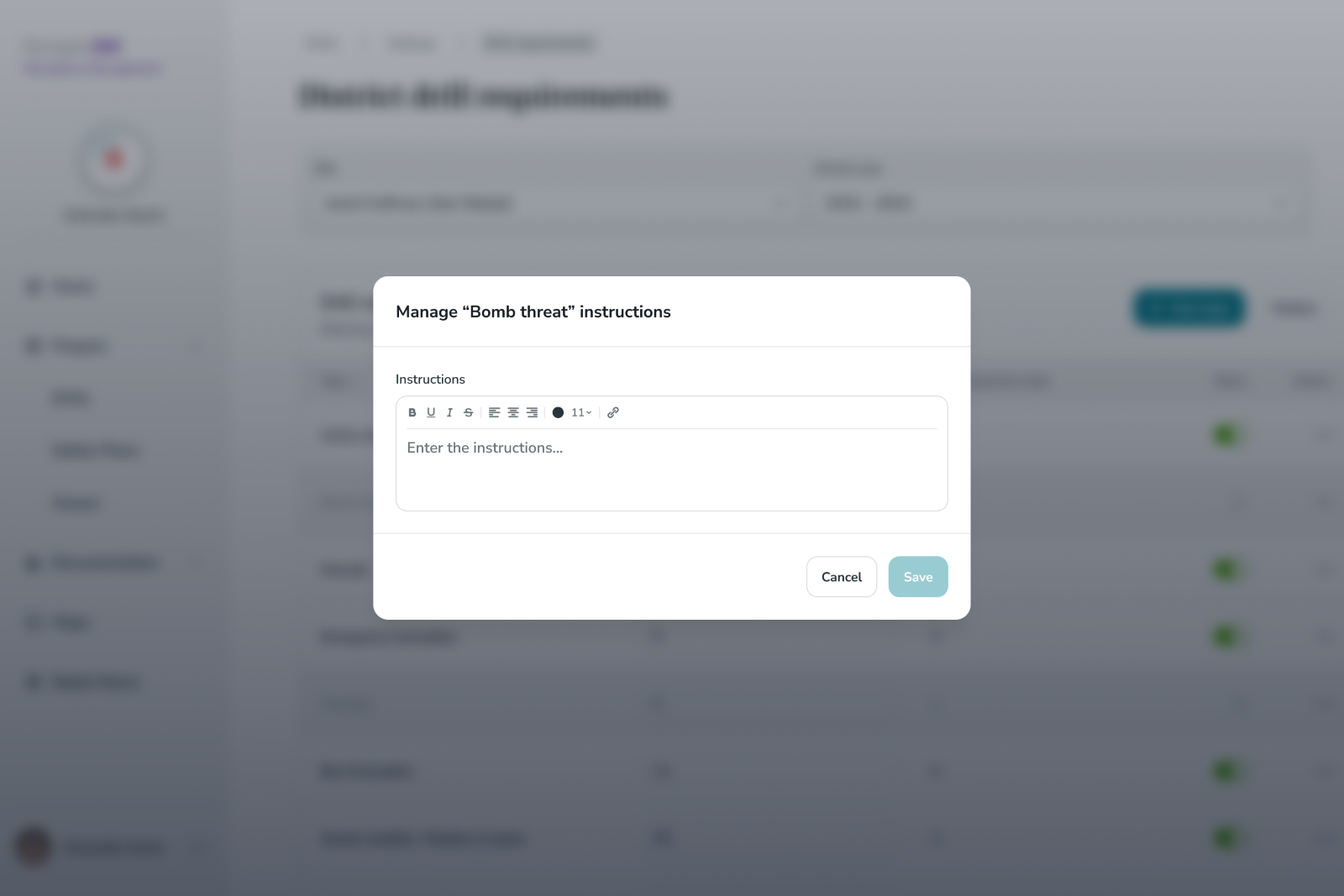

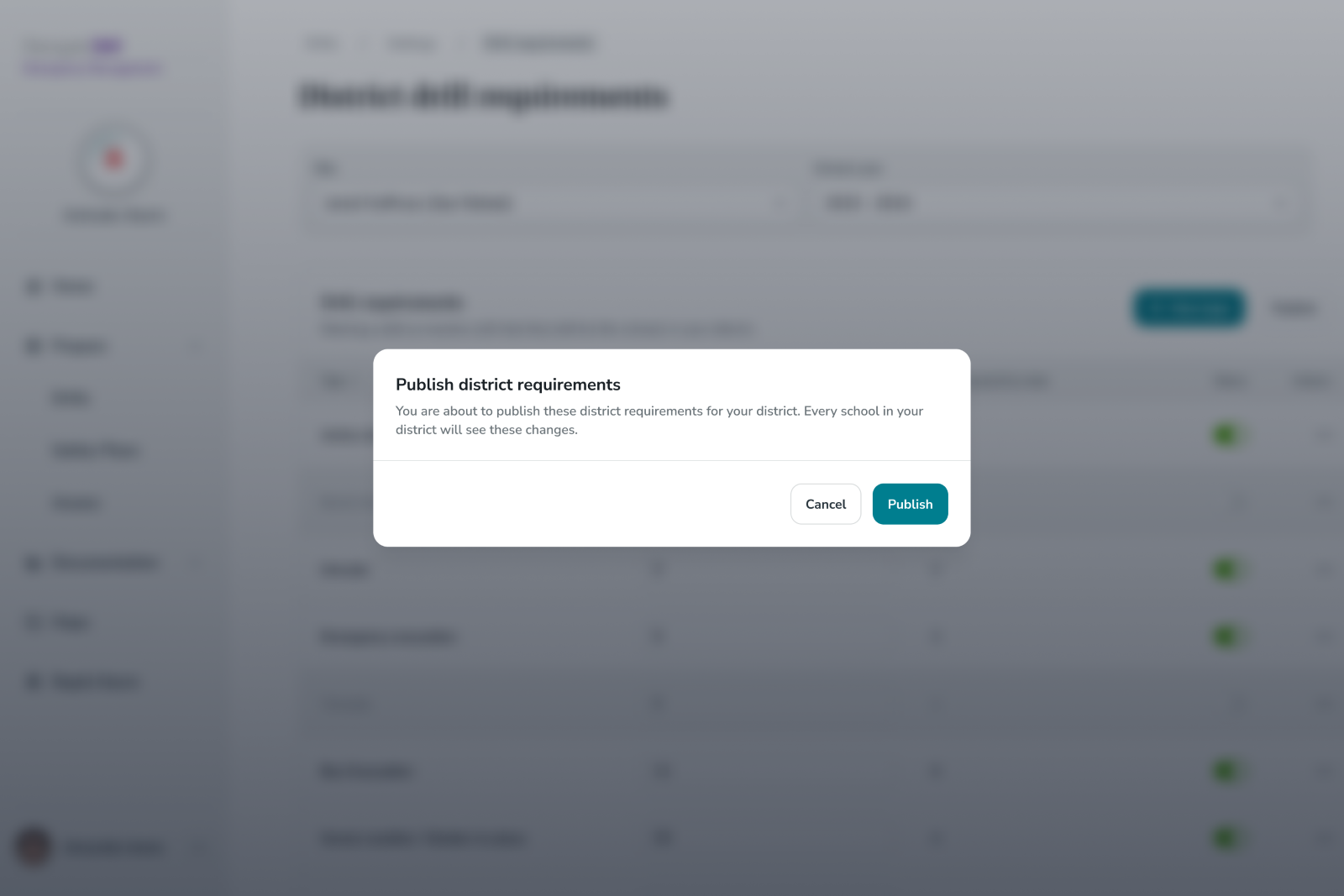
Managing drill log required fields:
The drill log form can be customized to include any information that must be documented when marking a drill as logged.
To customize what fields are on the drill log form for a specific drill type:
- From the Drills Dashboard, click Settings near the top right
- Click Manage → button in the District drill requirements section
- Select the school year you want to view
- Locate the desired drill type and click on the 3 Dot Actions menu to the right of the Drill Type
- Next, click Edit required log fields
- From here, users can select from a dropdown of available drill of fields
- Users can add as many fields as desired to the drill log form, as well as reorder each field using the drag and drop functionality to the left of each field
- Alternatively, users can remove one or more field using the delete icon to the right of each field
- To finalize the drill log form, click Update
- Be sure to click Publish on the district drill requirements page after making any updates.
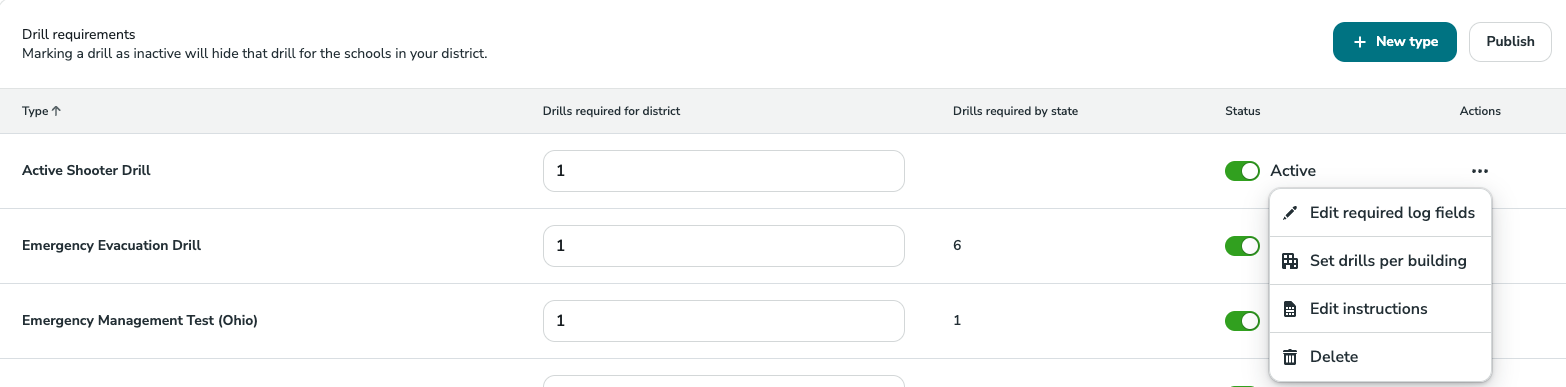
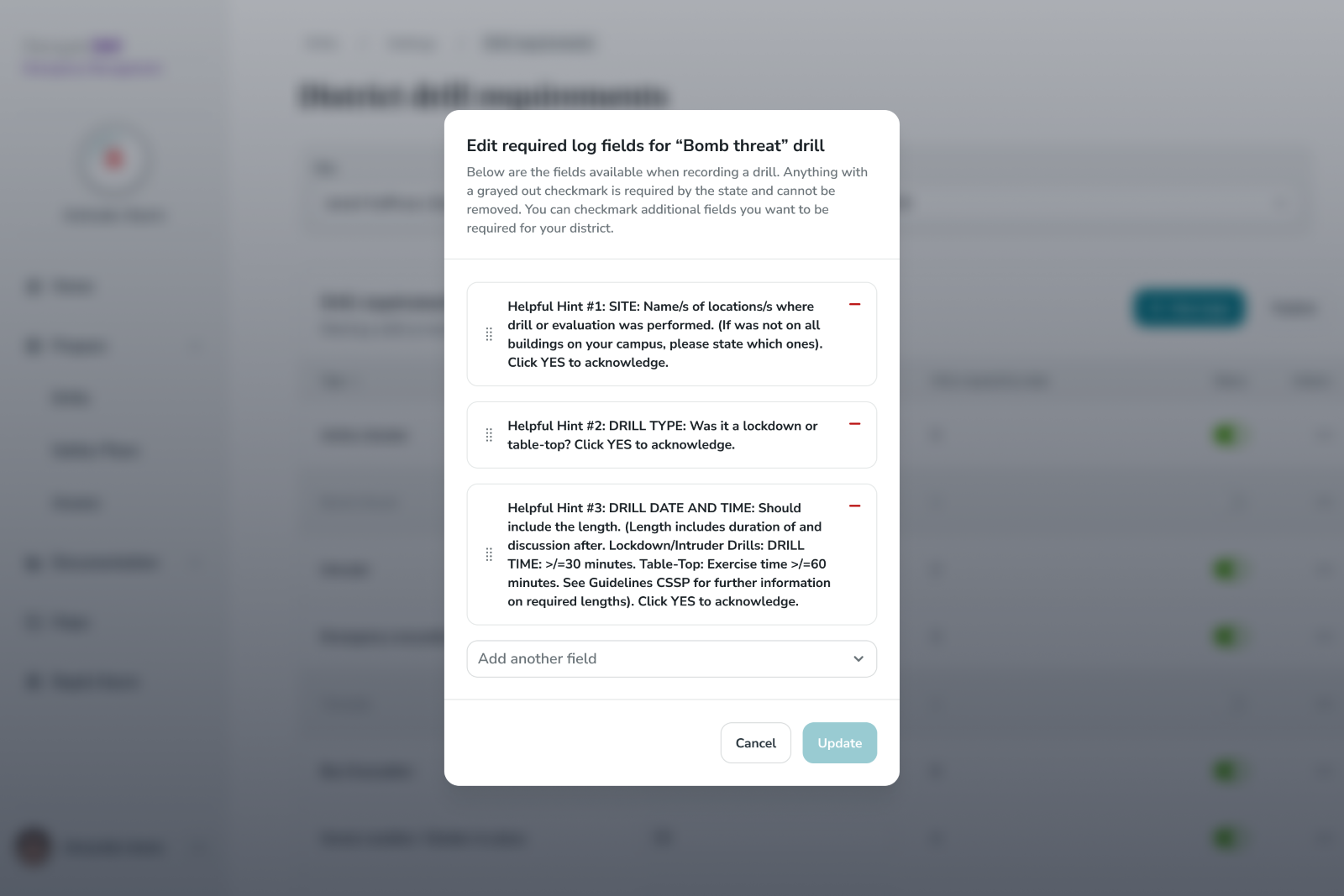
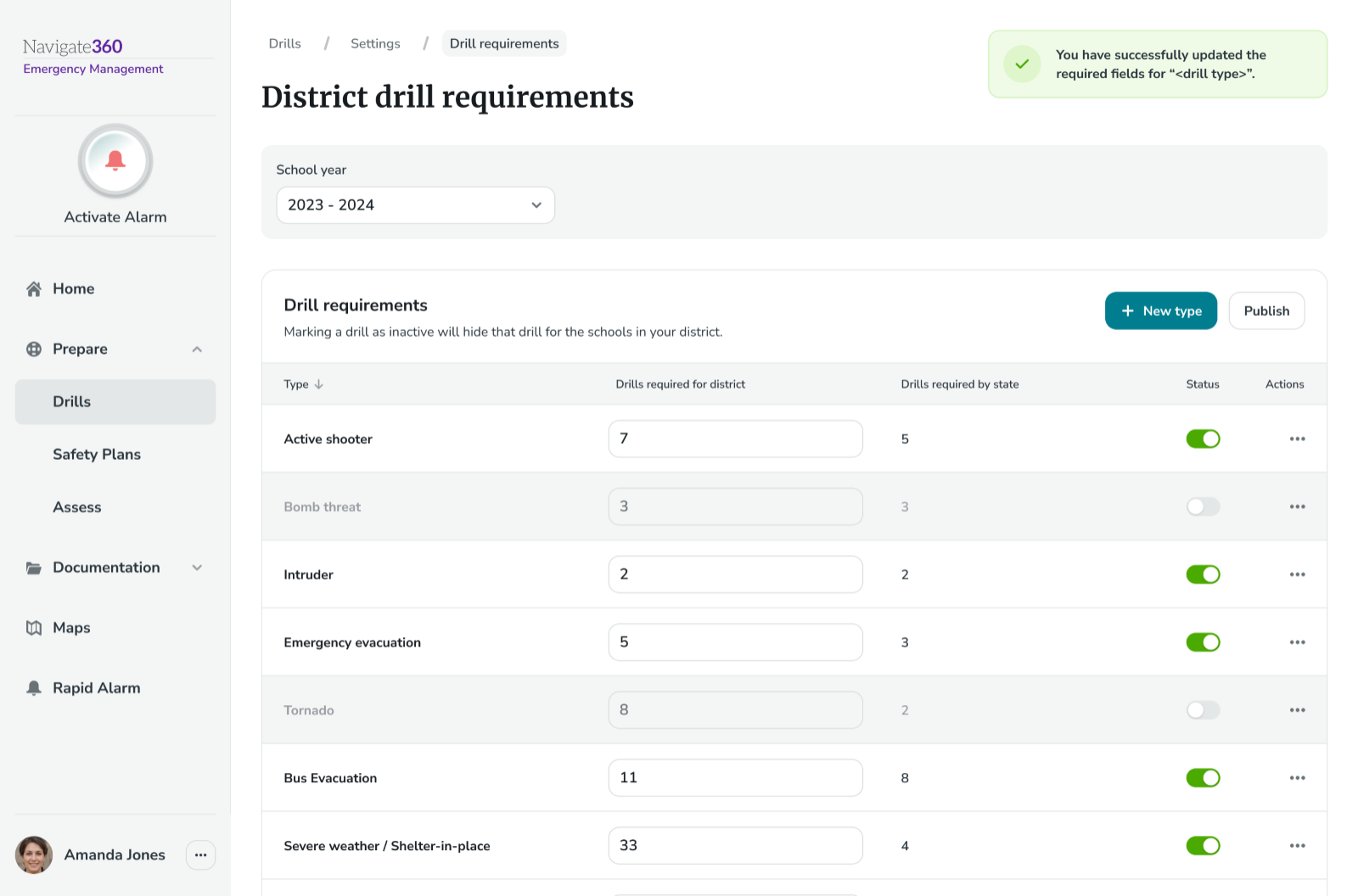

Customizing First Responder Email Notifications:
Admins can set drill reminders for first responders that have been added to their district’s EMS.
Note: These notifications are only related to drills scheduled, rescheduled, and/or marked as complete within the Drills feature of Emergency Management. These are not real time communication with First Responders for actual emergencies. The notifications are based around the scheduled time of the drill not the actual time of occurrence.
To manage first responder notification settings:
- From the Drills Dashboard click Settings near the top right corner
- Click Edit → in the First responder email notifications section
- Here, admins have the option to edit what notifications are sent to first responders either at the district or building level as well as which first responders receive notifications
- Notifications can be sent for all or a mix of the following events:
- Drill scheduled
- Drill rescheduled
- Drill reminder
- Drill completed
- Notifications can be sent to all or a mix of first responder agencies that have been added to the district’s EMS
- Notifications can be sent for all or a mix of the following events:
- Guidelines for managing district/building notification settings:
- To ensure all buildings adhere to the district’s settings for what notifications are sent, select which notifications first responders should receive at the district level, then check Use district list to the left of the page
- To set notification settings at the building level, unselect the Use District List checkbox to the left of the page, and select which notifications first responders should receive for each building/row in the list
- How to manage which first responder agencies receive notifications:
- Click Responders to the right of each row
- Select which first responder agencies to receive notifications
- Click Update
- Click Save to ensure all settings are applied and updated
.png)