Configuring 911Cellular Integration- EM
Learn how our implementation team can assist a school district administrators with setting up 911Cellular integration with Navigate360’s Emergency Management.
- Emergency Management Suite
- Preparation & Response Training
- PBIS Rewards
-
Compass
Getting Started Webinar Links Data & User Management Compass Curriculum for Students, Staff, & Families Compass Behavior Intervention Compass Mental Health + Prevention Compass for Florida - Character Ed, Resiliency, & Prevention Compass for Texas - Character Ed Analytics & Reporting Release Notes & Updates Additional Resources
- Behavioral Case Manager
- Visitor Management
- School Check In
- ALICE Training Institute
- Detect
- Anonymous Tip Reporting
- Resources
Before setting up 911Cellular integration with Navigate360 Emergency Management (EM) , the 911Cellular portal must already be created with all incident types and zones created. In addition, the SIS sync should be configured with EM.
Navigating to the integration settings:
To view/manage your 911Cellular integration within EM, navigate to Rapid Alarm, then click on Settings from the top right corner. Next, click on the Integrations tab.
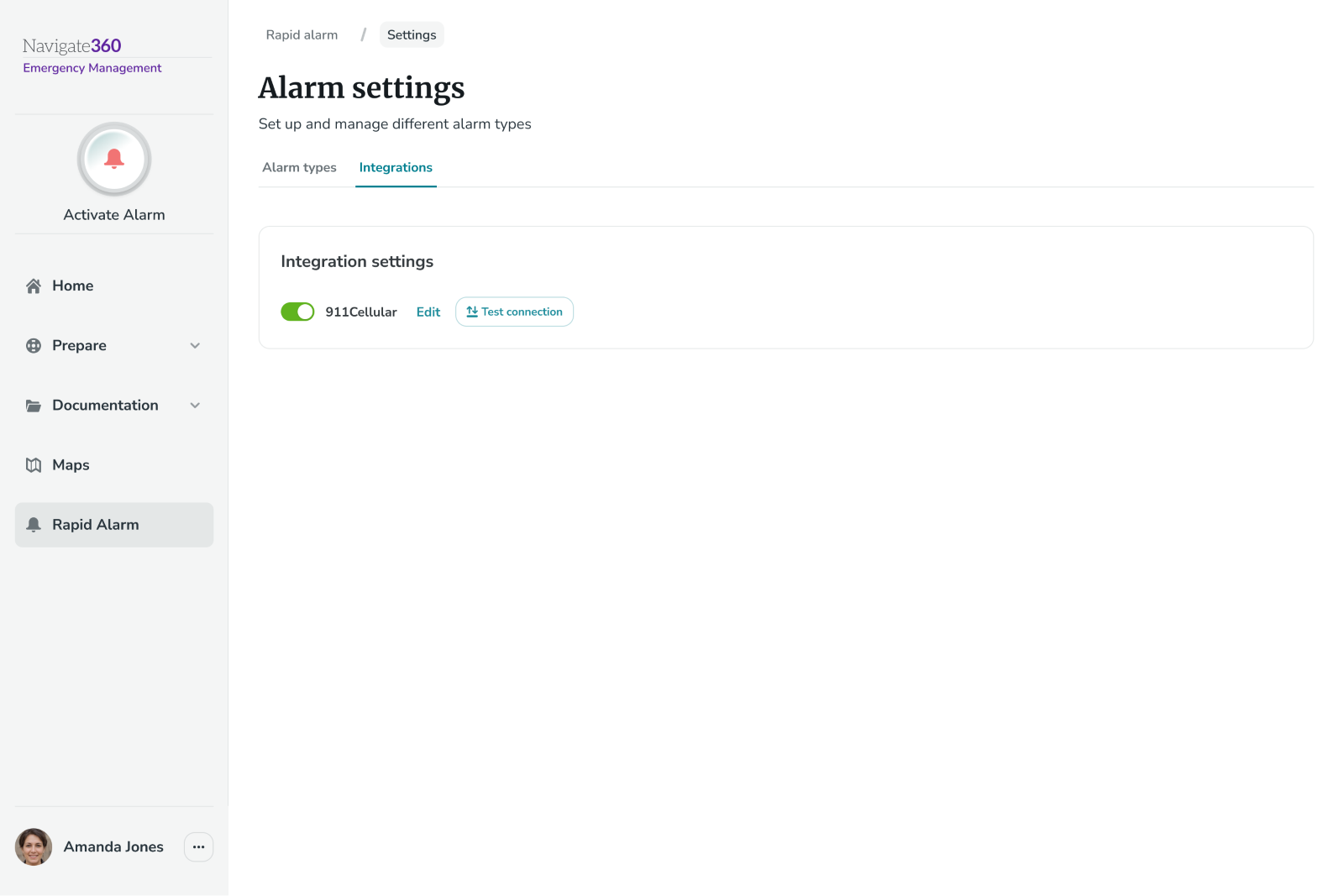
Configuring Integration Settings:
Working with your Navigate360 Implementation Consultant, complete the following steps to establish the connection with 911Cellular:
- Once on the Integrations tab of Rapid Alarm settings in EM, toggle on the 911Cellular integration
- On the confirmation modal, click Enable Connection
- The toggle should now turn green
- Next, click Edit
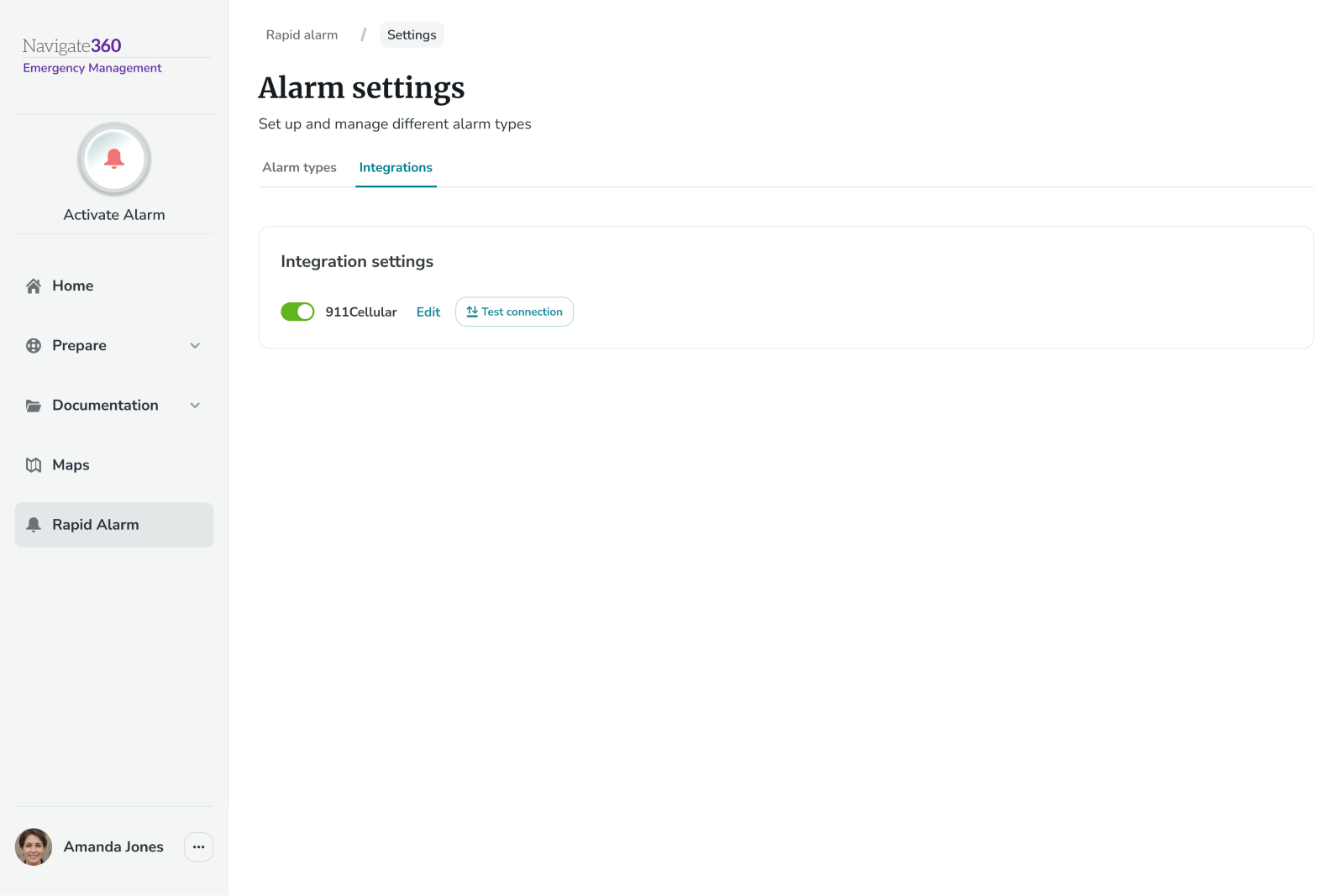
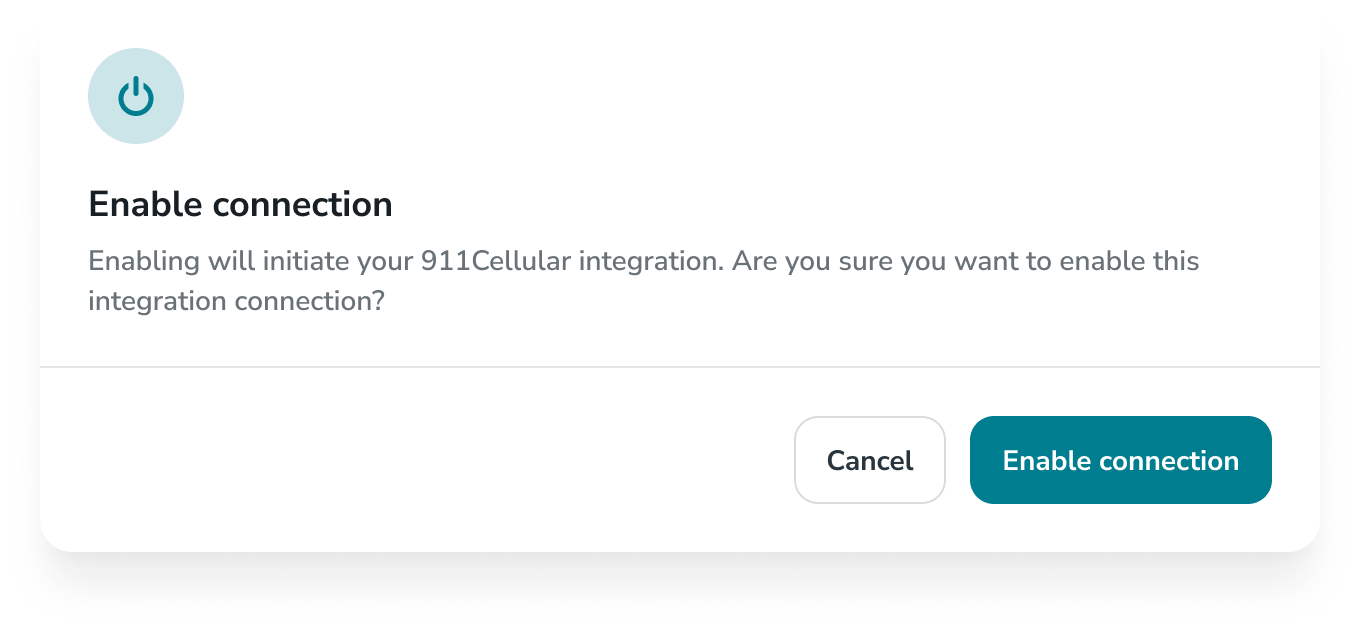
Credentials tab:
EM and 911Cellular Administrators will work with a Navigate360 Implementation Consultant to populate the integration credentials with data from both systEM.
- Fill in the required information in the Incoming settings:
- Partner ID: This information will be provided by Navigate360
- Secret: This will need to be copied and pasted in from the 911Cellular portal, which will be located under “Navigate360 Integration”
- Fill in the required information in the Outgoing settings:
- Base URL: This will be provided by 911Cellular and found in the 911Cellular portal
- Secret: This will be provided by 911Cellular and found in the 911Cellular portal
- Be sure to click the Save button at the bottom of the page when all information is entered
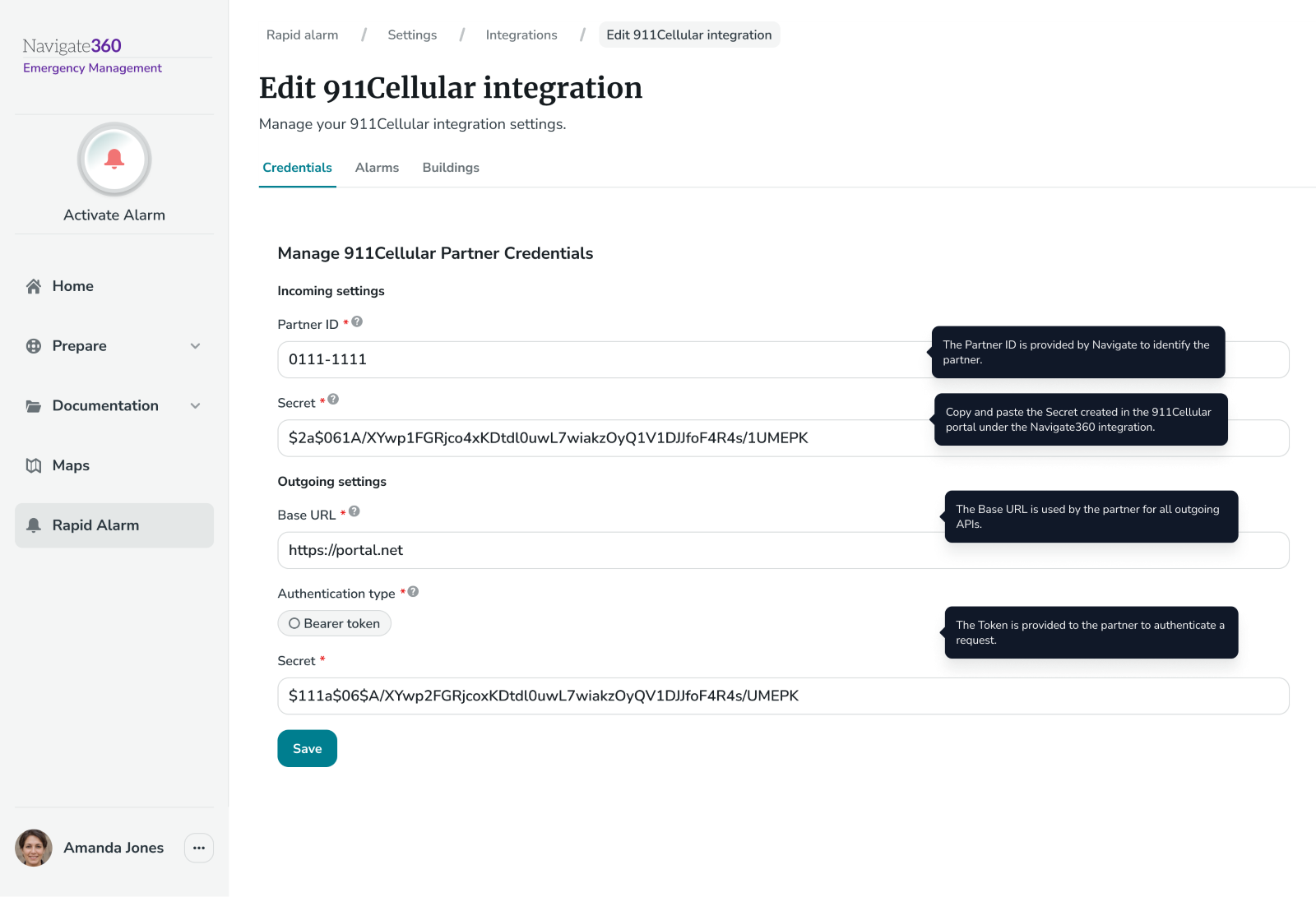
Alarms tab:
For every Incident Type created in the 911Cellular portal, district admins must also create a corresponding Alarm Type in EM using the Alarms tab. This will be what populates in the list when mapping an EM alarm type to a 911Cellular incident type later in the configuration process.
As a best practice, ensure the incident/alarm type names match exactly, both in wording and in case sensitivity.
To delete an alarm type, click the trash can icon to the right of the alarm type. To continue adding more alarm types, click Add Alarm Type below the list.
Be sure to click the Save button at the bottom of the page when all alarm types are entered
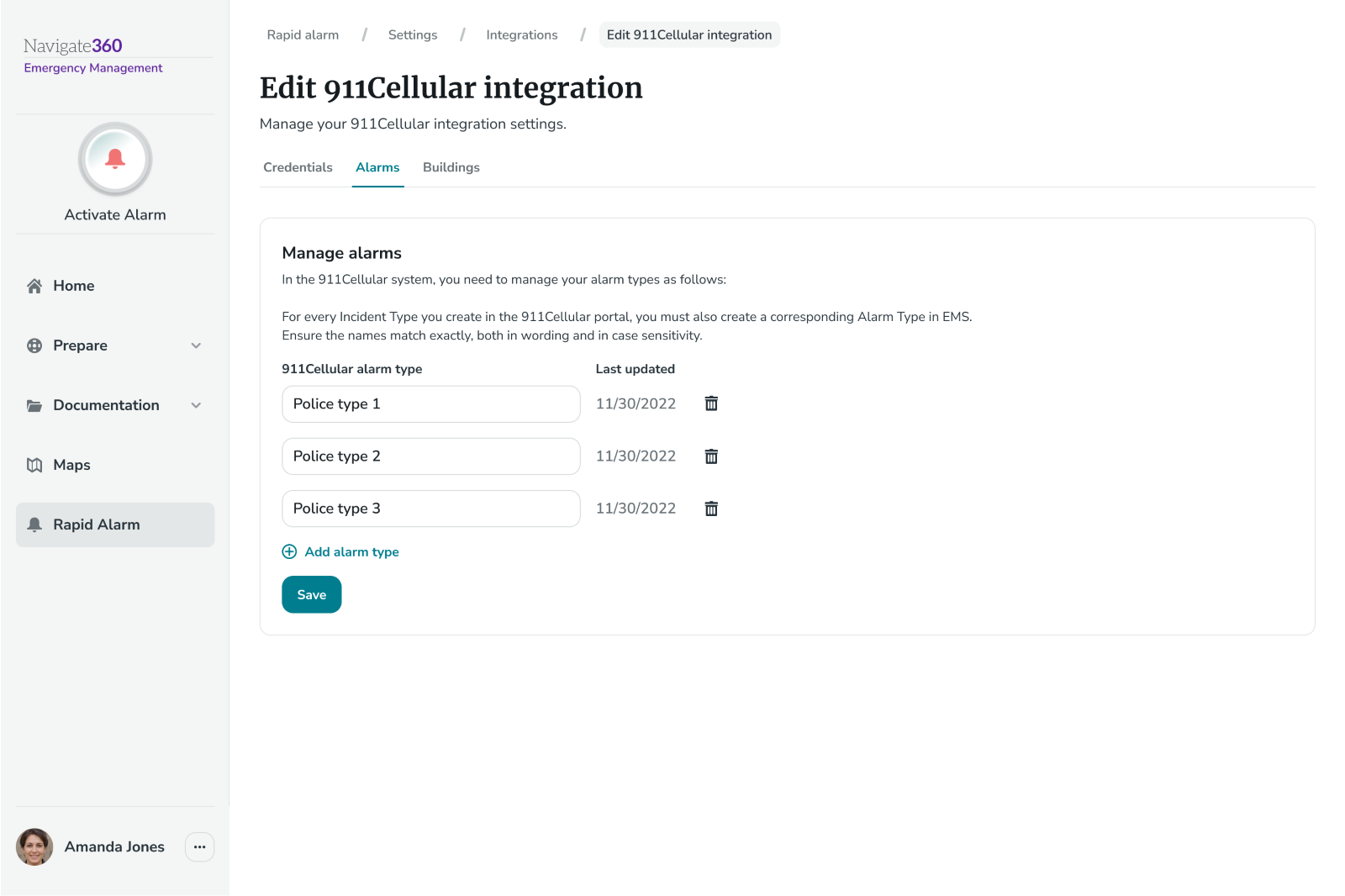
Buildings tab:
Working with your Navigate360 Implementation Consultant, buildings will be matched with the corresponding zone created in 911Cellular.
The information on this tab is used to ensure the appropriate zone/locations are represented when a wearable panic alarm, wall mounted panic alarm, or computer panic button is used onsite.
The Buildings tab can be viewed by the district admin but cannot be edited.
Be sure to click the Save button at the bottom of the page when all buildings and zone mappings are complete.
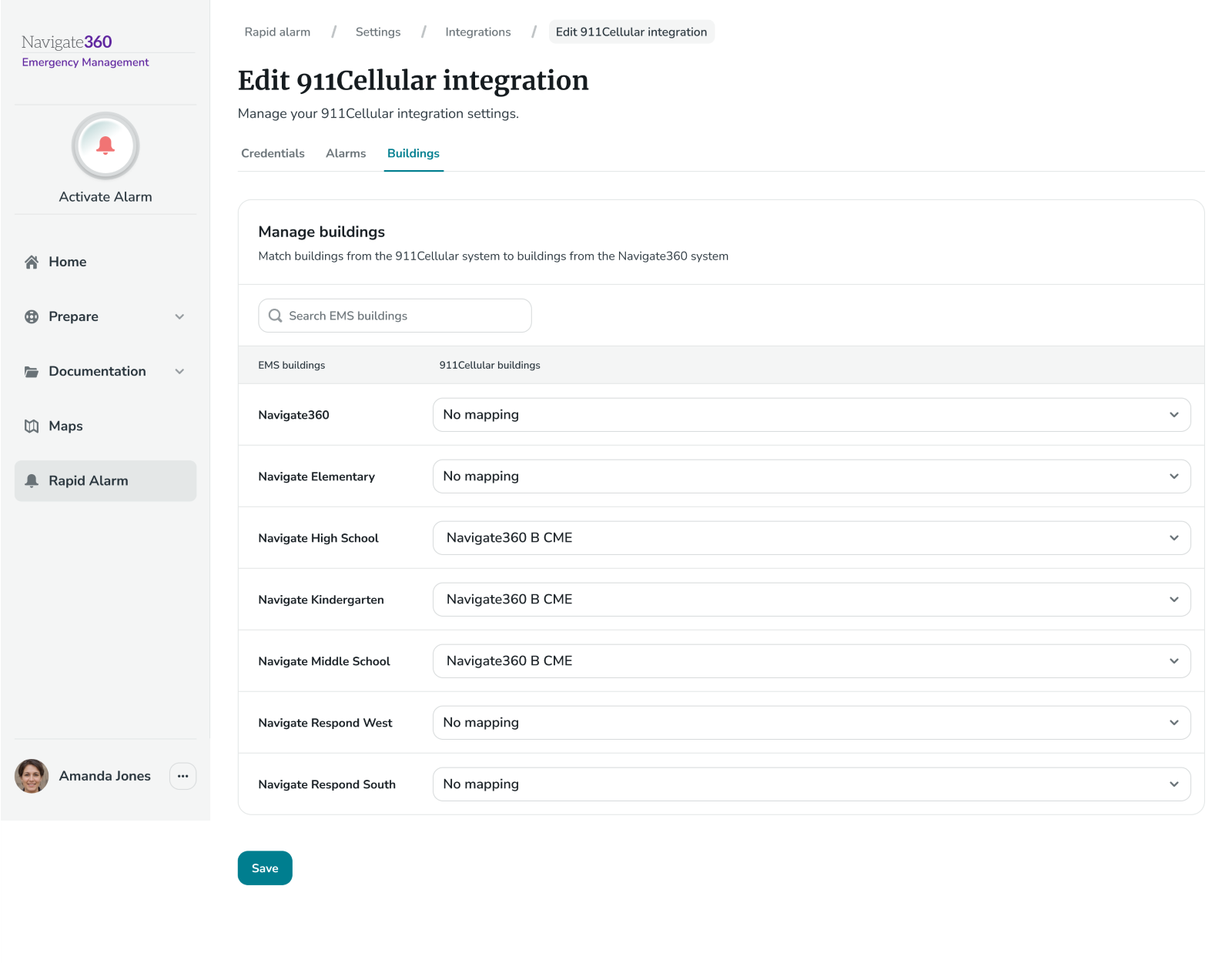
Once the steps above have been completed, the 911Cellular & EM integration will be successfully configured; and district admins can begin mapping EM alarm type(s) to 911Cellular.
911Cellular is an add-on integration for Navigate360's Emergency Management Solution.
If you are interested in adding the 911Cellular Integration, please reach out to your Customer Experience Consultant.