DYMO Printer: General Troubleshooting & FAQ- School Check In
Learn how to identify, diagnose and resolve common issues with the SCI DYMO printer.
- Emergency Management
- Connect360
- PBIS Rewards
- Hall Pass
- Preparation & Response Training
- Behavioral Case Manager
- Visitor Management
-
Compass
Getting Started Webinar Links Data & User Management Compass Curriculum for Students, Staff, & Families Compass Behavior Intervention Compass Mental Health + Prevention Compass for Florida - Character Ed, Resiliency, & Prevention Compass for Texas - Character Ed Analytics & Reporting Release Notes & Updates Additional Resources
- School Check In
- ALICE Training Institute
- Detect
- Anonymous Tip Reporting
- Resources
- Back-to-School
“Printer is not connecting to SchoolCheckIN.”
Check that DYMO Label Web Service is running. If you are using a SchoolCheckIN Browser Station, please right click on the DYMO Label Web Service and click Diagnose to ensure that the application can connect to the web.
If you are on MacOS, you may encounter an error where the printer cannot connect to the web browser due to a failed SSL connection. To fix this issue, open the Keychain Access and find the certificate called “DYMO Root CA (for localhost)”. Open up the properties of this certificate and change all security settings to “Always Trust”. Click on the DYMO Label Web Service icon again and stop service before starting the service again. Then click Diagnose to verify it is working.
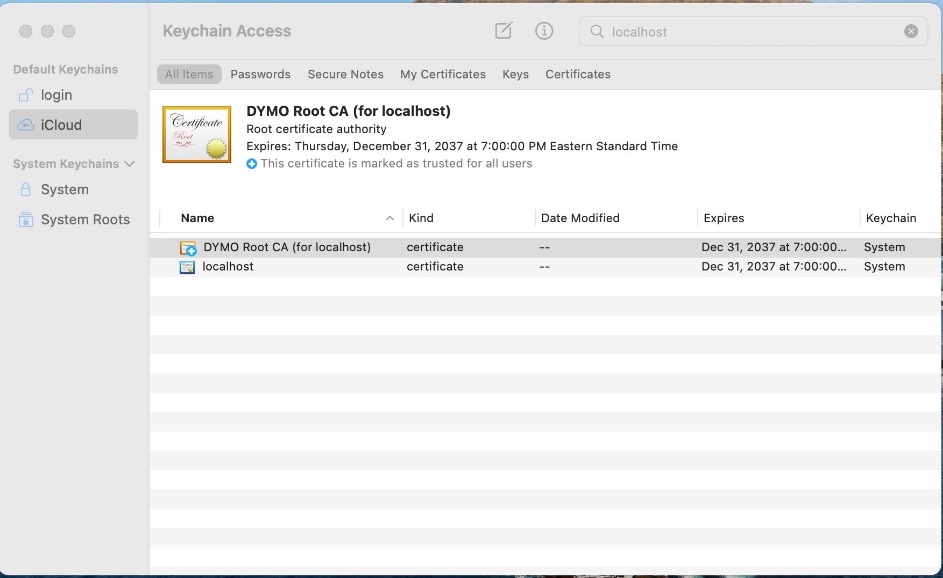
If that does not help, you may need to uninstall DYMO Label completely and delete the certificate shown above before reinstalling it again. If you do so, please reboot the computer in between uninstalling and reinstalling the software.
Verify that DYMO Connect is not installed, and that DYMO Label is installed. Each of these versions of the DYMO software support different generations of DYMO printers. SchoolCheckIN only supports integration with DYMO Label, so please uninstall DYMO Connect and install DYMO Label if it is not installed already. Here is the link to download the installer for DYMO Label.
Check to see whether the printer is showing up as a connected device in Windows/MacOS.
In Windows, you can pull up the Control Panel/Devices and Printers page to see whether the printer is showing as connected. If it is not connected, power cycle the printer by unplugging both the USB and power cables for at least 20 seconds before plugging them back in, power first.
If you see duplicate entries for the printer, unplug the printer from the computer and then delete all DYMO printer entries before plugging the printer back in.
If the printer is not showing as connected after power cycling, ensure that the blue lights on the front of the printer are on, and that the printer is plugged in directly to the computer and not via USB hub. Also try a different USB cable to see if that helps.
If that doesn’t help, try plugging the printer into a different computer to see if the computer is the problem. Otherwise, contact tech@navigate360.com for further assistance.
Once these steps are confirmed, you should see the printer connecting to SchoolCheckIN after you restart the program (or refresh the page if you are using the Browser Station).
“The printer is connected to SchoolCheckIN, but the printer keeps having errors when printing/won’t print anything.”
Check to see if there are any pending print jobs for the printer. You can view these by going to the printer settings on your computer and right clicking on the DYMO printer to pull up the print queue (on MacOS, go to Printers and Devices and open the queue for the DYMO printer).
If there are any print jobs that have the “Error” status, clear them, and try printing again.
Check that the peel and stick labels are loaded in correctly. The labels should be face down as they are fed through the printer. Pressing the blue button on the front should feed one label out if it is loaded correctly.
After any modifications to how the paper is loaded, it is a good idea to power cycle the printer.
Please verify that you are using compatible paper. If you have any questions on compatibility, please contact tech@navigate360.com.
Verify that you have the correct paper assigned to each print job.
On the installed version of SchoolCheckIN, you can choose what kind of paper is used for each kind of print job. Please make sure your printer settings in SchoolCheckIN exactly match how your printer is physically set up. You cannot print peel and stick badge jobs on continuous paper even though the reverse is possible.
These settings are found in the Admin menu, under both the Display and Print settings and Printer settings.
On the Browser Station version of SchoolCheckIN, you cannot modify what kind of paper is used for each user type. Peel and Stick paper must be used for visitor badges, and continuous paper should be used for tardy/early dismissal slips.
“The visitor badge is printing on two (or more) sticky labels.”
Check that the labels are loaded in correctly and are the right size.
You can recalibrate the front of the next badge by pressing on the blue button on the front of the printer. If the badge is stretching the actual print onto two badges, you may have the wrong size badges. Please contact tech@navigate360.com for more information if this is the case.
If one or more blank badges are printing after the first one prints, please try power cycling the printer, and resetting the DYMO Label Web Service. Also verify that the computer’s USB drivers are working and reset them if they are not.
Check that the peel and stick labels are loaded in face down.
Check that you are not printing a continuous paper job on peel and stick paper.
SchoolCheckIN prints a slightly different size depending on whether the settings are set to print on continuous paper or peel and stick paper. A continuous print job printed on peel and stick paper can cause the print to come out on two labels. Please make sure your printer settings exactly match how your printer is physically set up.
For any issues not covered in this document, please try uninstalling DYMO Label and removing all install directories before rebooting and installing again fresh. Otherwise, please contact us at tech@navigate360.com.