CSTAG Level 2 FAQ
Gain insight into CSTAG Level 2 session programming.
- Emergency Management
- Connect360
- PBIS Rewards
- Hall Pass
- Preparation & Response Training
- Behavioral Case Manager
- Visitor Management
-
Compass
Getting Started Webinar Links Data & User Management Compass Curriculum for Students, Staff, & Families Compass Behavior Intervention Compass Mental Health + Prevention Compass for Florida - Character Ed, Resiliency, & Prevention Compass for Texas - Character Ed Analytics & Reporting Release Notes & Updates Additional Resources
- School Check In
- ALICE Training Institute
- Detect
- Anonymous Tip Reporting
- Resources
- Back-to-School
Who should I contact for questions on my CSTAG Level 2 session?
Please reach out to CSTAGSupport@navigate360.com if you have questions regarding your CSTAG Level 2 interactive session.
How do I know who can attend the CSTAG Level 2 session?
To attend the CSTAG Level 2 session, a user is required to complete CSTAG Level 1 eLearning. If you’d like to view which users have completed CSTAG Level 1, you can either View CSTAG Reports as a Power User or contact CSTAGSupport@navigate360.com for a progress report.
How will I receive an invite for my CSTAG Level 2 session?
You will receive a Zoom invitation in your email inbox for your CSTAG Level 2 session. The invitation is unique and confidential to the individual. Please do not forward invitations.
Where do I find the Zoom link for my CSTAG Level 2 session?
The Zoom link can be found in your email invitation. Once clicking the link, please wait to be admitted from the waiting room.
How should I access the Zoom meeting?
Each user should be joining the Zoom session from their own device. This device should be a desktop or laptop that you can use to access the Navigate360 Preparation & Response Training. Please ensure the Zoom software is downloaded and fully updated before the Level 2 session.
How should I prepare for the CSTAG Level 2 session?
Please complete the following prior to the Level 2 session. Each attendee needs access to their own computer/device during the Level 2 session to complete attendance and collaborative learning activities.
- Ensure you have completed the CSTAG Level 1 eLearning in full.
- Ensure Zoom is downloaded on your device and fully updated. We recommend this be completed the day prior to the Level 2 session.
- Once Zoom is updated, verify your video, microphone, and audio settings. The Level 2 session is interactive and will require these to be available.
The CSTAG Level 2 session is “interactive”, how much participation will there be?
Our CSTAG Level 2 sessions are meant to be collaborative and interactive. The purpose is to teach participants how to work within a Threat Assessment Team. During the meeting, cameras need to be turned on when possible and participants should engage in discussions.
How do I turn on my camera during the CSTAG Level 2 session?
On the menu bar at the bottom of your screen, click the video icon to turn video on and off.
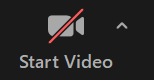
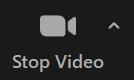
How do I unmute during the CSTAG Level 2 session?
The mute button is located in the menu bar at the bottom of your screen. You can unmute by clicking the microphone icon.
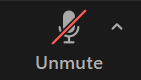
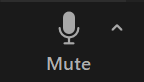
How do I update my name on Zoom so that I receive credit for attending?
Once in zoom, select ‘Participants’ from the bottom menu bar.
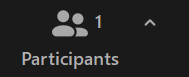
The list of participants will load on the right-hand side. Locate yourself in the list.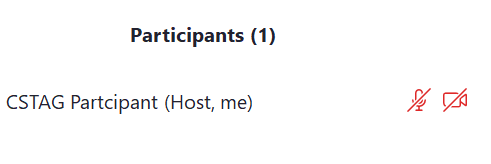
Hover your mouse over to highlight yourself. Then click the three dots next to ‘Unmute’ to open a menu. Select ‘Rename’ from the options.
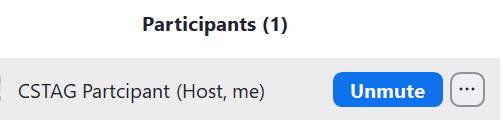
Type in your full first and last name, along with school name and grade level if applicable.
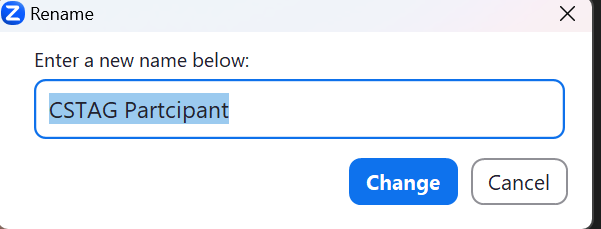
Click the blue ‘Change’ button once you’ve entered your information.
Where can I view the CSTAG forms?
During your Level 2 interactive session, log in to learn.navigate360.com.
New Assigned Courses → Select CSTAG Level 2 Workshop (V3) tile → forms are under Content Tab (use the "reset password" link if you are having problems logging in)
The Handouts PDF for Printing contains the slides that the Instructor will be sharing and the CSTAG forms. The Fillable PDF will allow you to complete the forms digitally - these are for your use and will not need to be handed in.
Where do I take the CSTAG Level 2 Post-Test to get my certificate?
After the virtual CSTAG Level 2 session, you can access your Post-Test by logging in to learn.navigate360.com.
Under New Assigned Courses, click the ‘CSTAG Level 2 Workshop (V3) Post-Test’.
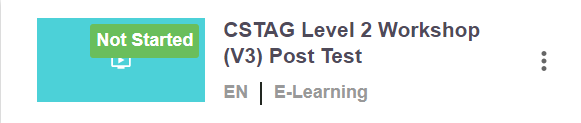
Once in the course, select the purple ‘Start Learning Now’ button to begin your Post-Test. After passing you can view or download your Certificate.
