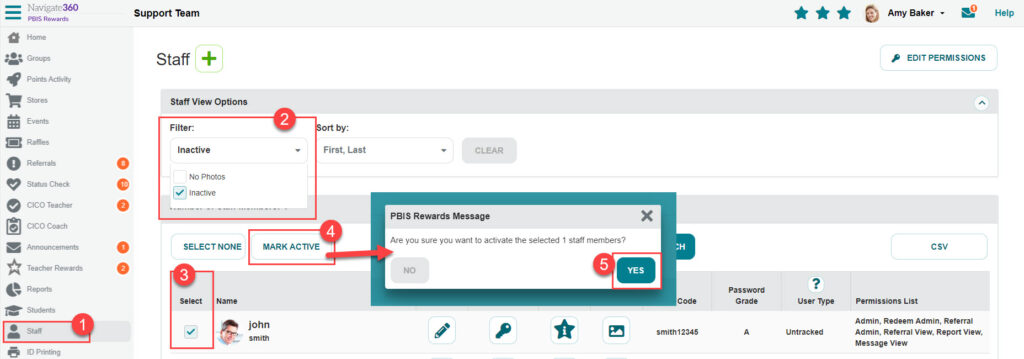How to delete a Staff Member- PBIS Rewards
Learn how to remove a staff member from your team quickly and efficiently.
- Emergency Management
- Preparation & Response Training
- PBIS Rewards
-
Compass
Getting Started Webinar Links Data & User Management Compass Curriculum for Students, Staff, & Families Compass Behavior Intervention Compass Mental Health + Prevention Compass for Florida - Character Ed, Resiliency, & Prevention Compass for Texas - Character Ed Analytics & Reporting Release Notes & Updates Additional Resources
- Behavioral Case Manager
- Visitor Management
- Connect360
- School Check In
- ALICE Training Institute
- Detect
- Anonymous Tip Reporting
- Hall Pass
- Resources
- Back-to-School
You will not be able to delete a staff member entirely, but you can mark a staff member “inactive.”
- Choose “Staff” from the left-side “Main Menu.”
- Select the checkbox next to the staff members that you need to mark “inactive.”
- Select the “Mark Inactive” button at the top of the column of users.
- Select “Yes” on the pop-up to confirm.
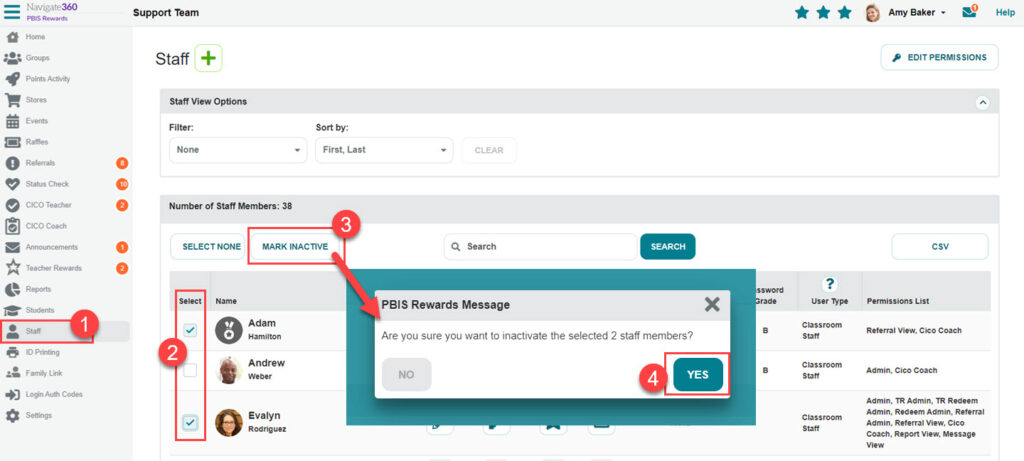
When a staff member is inactive, he or she will no longer be included in any searches and they will not be able to sign in. If you do need to delete a Staff Member, please submit a support ticket. An example of when this is needed would be if a staff member is in the program twice. Support may not be able to delete the staff member either, but we can assist to keep the duplicate account from causing issues with login.
To find staff that have been marked “inactive” and activate them again.
- Select the “Staff” tab from the left side menu.
- Use the filter drop down to select “Inactive.”
- Select the check box next to the staff members that need to be reactivated.
- Select “Mark Active.”
- Confirm by selecting “Yes” on the pop-up.