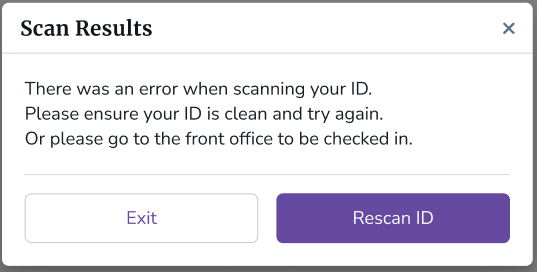How to Edit Non-Alphabetical Visitor Names During Webcam Scanning
Learn how to edit non-alphabetical visitor names when conducting webcam scanning.
During webcam scanning, it’s possible that a visitor’s name could be captured with numbers and special characters instead of all alphabetical letters. For example, James could be captured as Jame5 or a comma might be added with the middle name initial. This can be caused by glare or smudges on the ID, or the camera may need to be cleaned. If this happens, the system will detect that non-alphabetical characters were captured and will provide a way to correctly enter the visitor’s first and last name to continue the check-in process.
Non-alphabetical characters captured from the front office
Visitors can check in with the front office staff from the VMS web option. The following process will take place only if non-alphabetical characters are detected during the ID webcam scan.
- Use the option to Check-in Visitor from the home screen.
- Scan the visitor’s ID card with the webcam.
- If non-alphabetical characters are detected, you will see a pop-up with the following information:
-
Scan results message: “Non-alphabetical characters were detected by the scanner. please clean the ID/camera lens OR manually enter the correct first name and last name below.”
- The results from the ID scan will display how the name was captured.
- You can decide if they want to try scanning the ID again.
- You will have the option to manually enter a first name and last name.
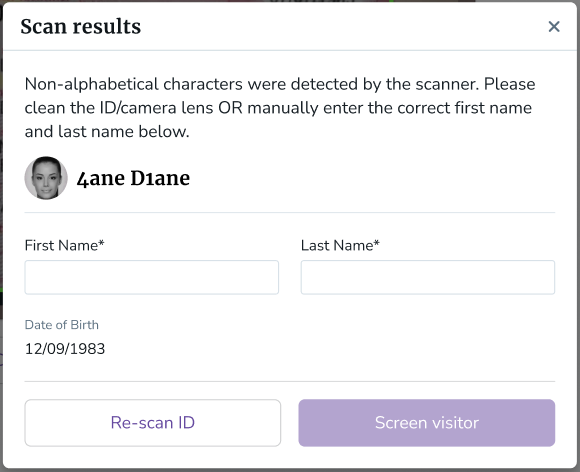
-
Scan results message: “Non-alphabetical characters were detected by the scanner. please clean the ID/camera lens OR manually enter the correct first name and last name below.”
- If a name was manually entered, you can screen the visitor and the process will continue as normal.
Non-alphabetical characters captured from Self-Serve
Visitors can check themselves in via the Self-Serve option for VMS. The following process will take place only if non-alphabetical characters are detected during the ID webcam scan.
- The visitor will see the home screen of Self-Serve and select the Parent / Other option.
- They will then select to Scan a Government-issued ID.
- The visitor can then scan their ID using the available webcam.
- If non-alphabetical characters are detected, the visitor will see a pop-up with the following information:
- Scan results message: “There was an error when scanning your ID. Please ensure your ID is clean and try again. Or please go to the front office to be checked in.”
- The visitor can exit the Self-Serve process and have the front office check them in or decide if they want to try scanning their ID again.