Reunification: Agent- School Check In
Learn how to navigate the school check in process following recent reunification efforts.
- Emergency Management
- Connect360
- PBIS Rewards
- Hall Pass
- Preparation & Response Training
- Behavioral Case Manager
- Visitor Management
-
Compass
Getting Started Webinar Links Data & User Management Compass Curriculum for Students, Staff, & Families Compass Behavior Intervention Compass Mental Health + Prevention Compass for Florida - Character Ed, Resiliency, & Prevention Compass for Texas - Character Ed Analytics & Reporting Release Notes & Updates Additional Resources
- School Check In
- ALICE Training Institute
- Detect
- Anonymous Tip Reporting
- Resources
- Back-to-School
Table of Contents
OverviewRequirementsUsing Student Reunification as an Approved Reunification AgentOverview
This guide will serve as instruction for using the School Check IN Student Reunification as a Reunification Agent.
Requirements
Set Up: Reunification Agents will need to be imported into the system with email addresses. Reunification Agents will need to be assigned, as described in the set up below.
Emergency/Drill: A District Admin or School Admin will need to put the school(s) in Emergency mode. Faculty & Staff will need to have access to a computer/smart device that has WiFi/Cell Data access. Reunification Agents will need to have access to a computer/smart device that has WiFi/Cell Data access and an internal/external camera.
Using Student Reunification as an Approved Reunification Agent
Step 1. Sign into https://www.schoolcheckin.net/emergencylogin.aspx
Step 2. Enter username (email) and password (last 4 digits of employee id#).
Click Check IN.
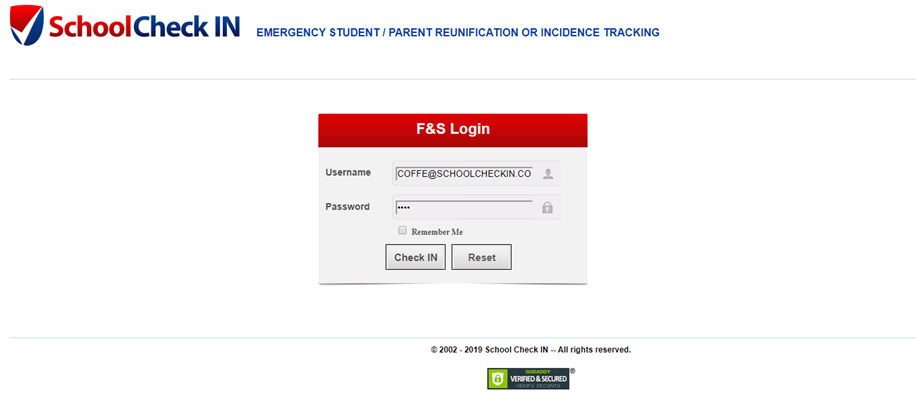
Step 3. Once logged in, click on the Student Reunification button.
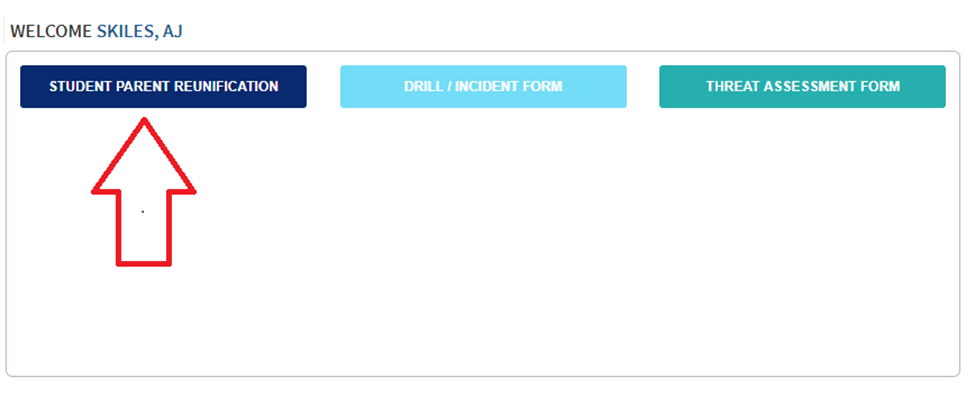
Step 4. Select Student Name from drop down list
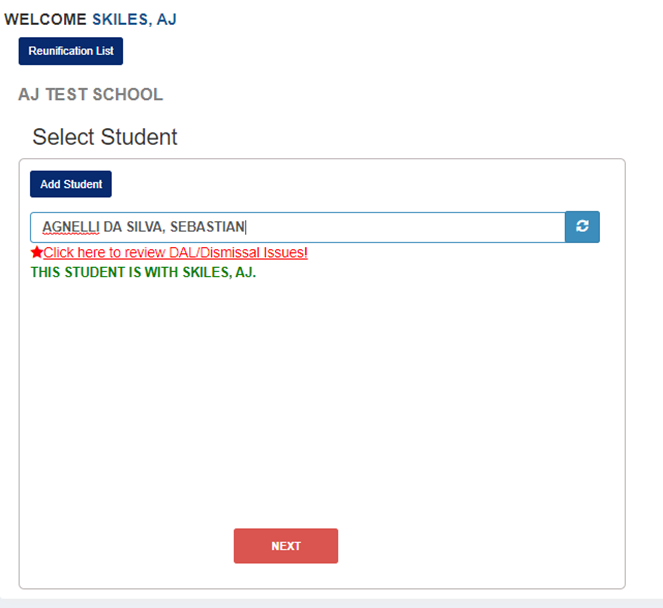
Step 5. Verify if the Student has any Deny Access Restrictions
If a Student has had a Deny Access Restriction placed on them, due being associated to a Parent/Guardian that has been added to the School Check IN Deny Access list, a  will appear next to their name. The Reunification Agent will be able to click on the
will appear next to their name. The Reunification Agent will be able to click on the  to review the restriction.
to review the restriction.
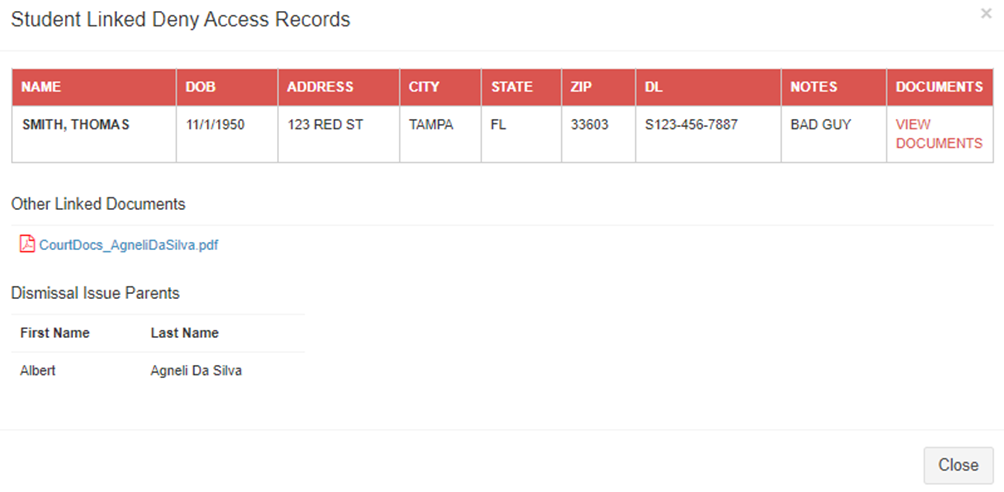
Thomas Smith was added through the Deny Access List. Albert Agneli Da Silva was added through the Student Dismissal Issues button. Please refer to the set up above for the distinction between the two.
Clicking on the View Documents link, will bring the Reunification Agent to a portal with the supporting documents:
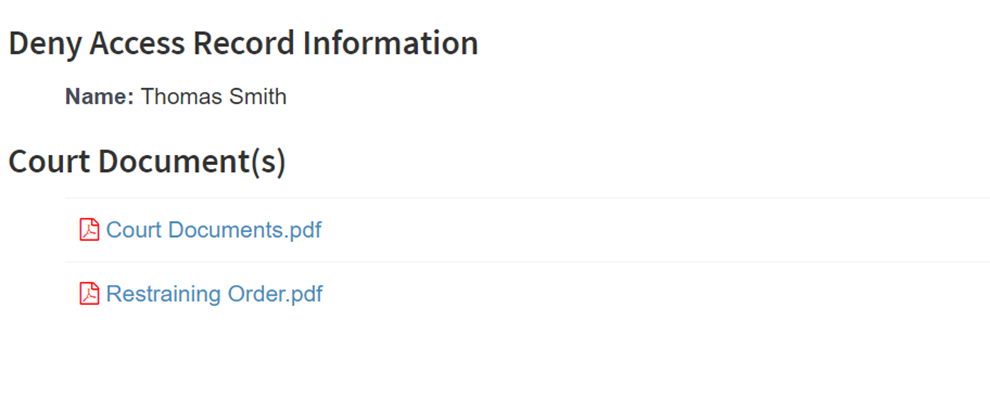
If a match is found, the Reunification Agent should follow their districts procedure on moving forward. If no match is found, the Reunification Agent can proceed forward to Step 6.
Step 6. Verify what Faculty & Staff member has claimed that Student, so the designated Runner can accurately locate the student to complete the Reunification.
Step 7. Click Next
Step 8. The following screen will prompt for the Reunification Agent to capture a photo of the Parent. The admin will use the Snap Photo button to capture the image and then click Next to proceed forward.
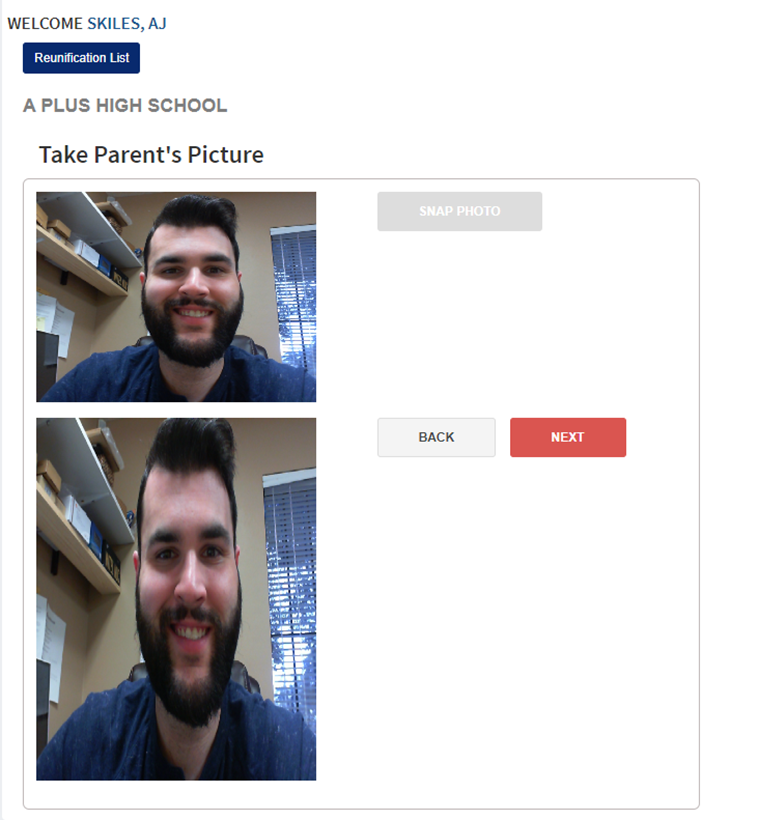
Step 9. The following screen will prompt for the staff member to capture a photo of the Parent’s Driver License. The admin will use the Snap Photo button to capture the image and then click Next to proceed forward.
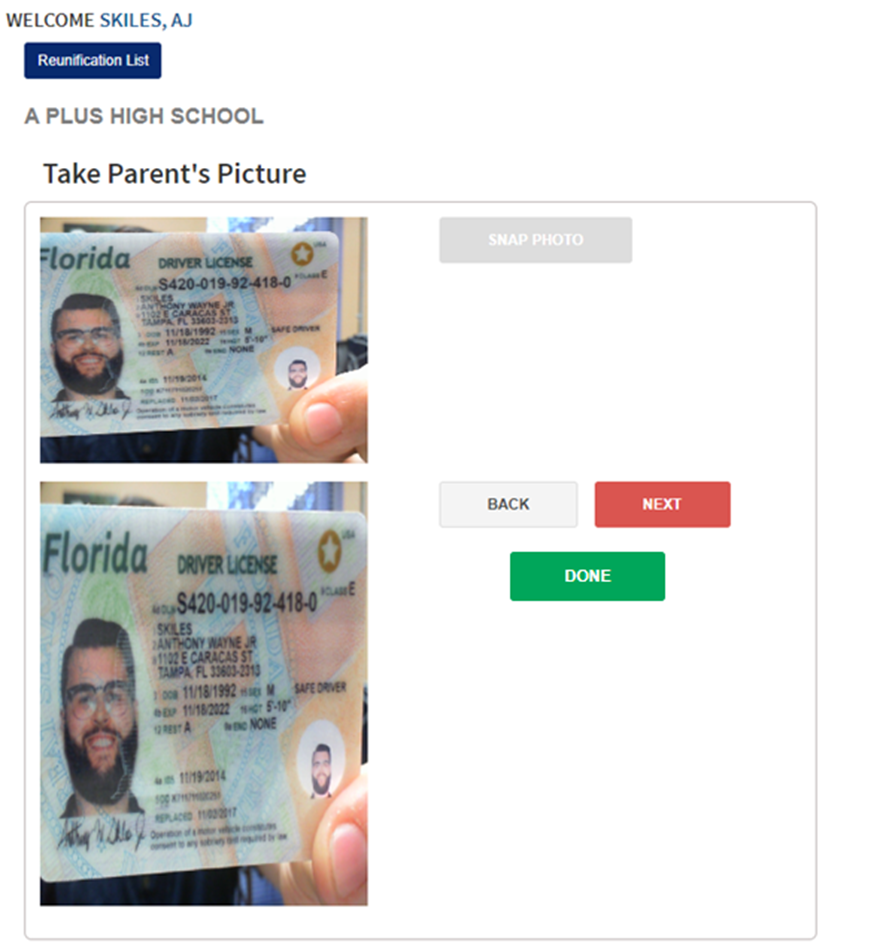
Both the Parent’s picture and Parents’ Driver license can be accessed on a report at a later time.
Step 10. Click Done
Step 11. The Reunification Agent will now be prompted to:
Dismiss Another Student to the Same Adult – This will proceed to the student list. Once a new Student name is selected and the Reunification Agent clicks done, the reunification will automatically be completed. The previous images taken will also be used for this reunification. This process can continue until the Reunification Agent selects New Dismissal.
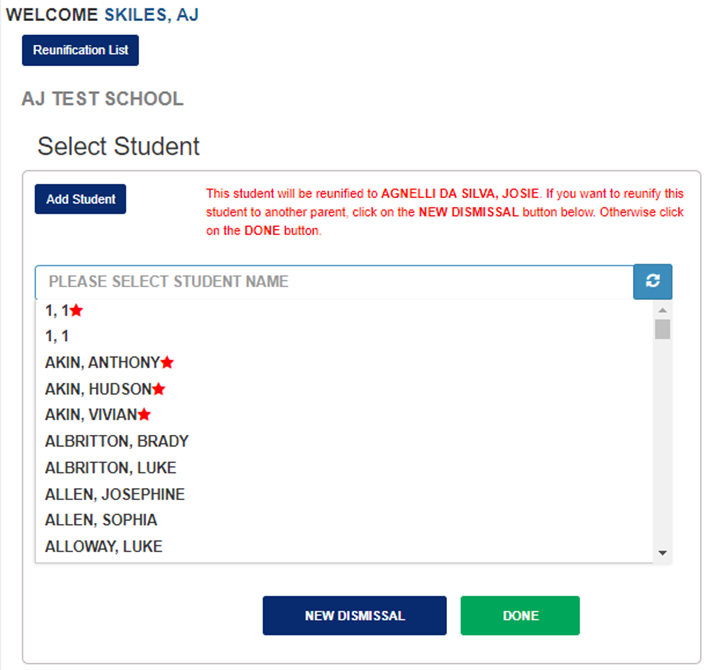
New Dismissal – The Reunification Agent will be taken back to the Student list and proceed with steps 4 – 11 again.